Luo kohdistuksia CivilCAD: ssä
Mi artículo etupäätä se selitti jotain CivilCADista, hyvin käytännöllisestä sovelluksesta, joka on suunnattu sekä AutoCAD: lle että Bricscadille. Nyt haluan jatkaa harjoitusta aina edellisen perusteella Surveying kurssi Total Station -ohjelmalla, suoritetaan linjaus digitaalisessa mallissa.
CivilCAD: n tapauksessa tätä kutsutaan projektiakseliksi, vaikka SoftDeskistä tai Landista lähtien olemme tunteneet sen linjauksena sen nimen mukaan englanniksi. Se koostuu periaatteessa keskiakselin luomisesta, joka voi hyvinkin olla putken viiva, tien suunnittelun akseli tai yksinkertaisesti poikkileikkausviiva maastoon.
Viimeisen artikkelin jälkeen, missä kävin osoittamaan, miten luodaan digitaalinen malli, jossa on ääriviivat, esitän lyhyesti, miten luot ja sovitat profiilisi.
1. Luo 3D-viiva
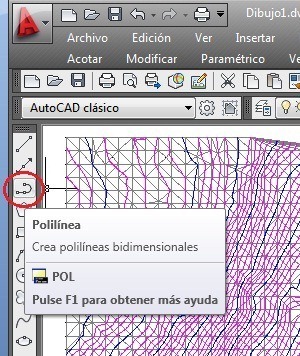 Tämä, koska se on luotava topografiamuistikirjasta, on suositeltavaa tehdä se 2D-muodossa ja osoittaa pisteet, joiden läpi se kulkee, koska siinä on yleensä taipumien polygoni. Kun olet käynyt läpi, kosketa pisteitä ja muuta manuaalisesti korkeutta ominaisuustaulukossa. (Mo + enter -komento)
Tämä, koska se on luotava topografiamuistikirjasta, on suositeltavaa tehdä se 2D-muodossa ja osoittaa pisteet, joiden läpi se kulkee, koska siinä on yleensä taipumien polygoni. Kun olet käynyt läpi, kosketa pisteitä ja muuta manuaalisesti korkeutta ominaisuustaulukossa. (Mo + enter -komento)
Sitten rivit yhdistetään komennolla Pedit, vaihtoehdossa yhdistää.
Jos meillä on x-, y- ja x-koordinaatit, se on yksinkertaisempaa. Pisteet luodaan komennolla pisteja kirjoita sitten koordinaatit x, y, z tai ketjutat ne Excelistä. Sitten polyline vedetään napsahtaa aktivoidaan pistesolmuissa (piste).
2. Määritä laitosasemat
Tämä tehdään valikosta CivilCAD> Korkeusmittaus> Projektin akseli> Merkitse asemat
Palautetaan sarja komentoriviltä, jonka täytyy vain seurata:
Tulosta mittakaava 1 - <1000>:
Tämä liittyy siihen kokoon, jolla odotamme tulosta suunnitelmia tai luodaksemme ulkoasuja. Kirjoitamme kiinnostuksemme, tässä tapauksessa 1000, ja sitten astua.
Valitse projektiakseli:
Tässä se pyytää meitä valitsemaan polyline. Sinun on koskettava sitä lähellä loppua, jossa haluat kausien alkavan.
Alkuperäinen asemanimikkeistö0 + 000>:
Toisin sanoen, jos haluamme toisen aseman merkkijonoa, jos emme muuta sitä, me vain teemme astua.
Oikea pituus10.000>:
Vasen pituus10.000>:
Tässä se kysyy meiltä, minkä etäisyyden haluamme järjestelmän ottavan huomioon poikkileikkausten luomisessa. Yleensä se on sama kummallakin puolella, mutta ei välttämättä ole, kuten siinä tapauksessa, että työskentelemme 2-kaistaisella moottoritiellä, 2-kaistaisella; On selvää, että tarvitsemme suuremman etäisyyden toiselle puolelle toisen kaistan ohittamiseksi ja rinteen sisällyttämiseksi.
aikaväli/ Etäisyys / Asema / Piste / Loppu :
Tässä hän kysyy meiltä, kuinka odotamme asemien merkitsemistä akselin suuntaan; meidän tapauksessamme haluamme jokaisen 20 metriä, me valitsemme kirjaimen I.
Erotus asemien välillä20.000>:
Koska olemme valinneet intervallivaihtoehdon, asetamme nyt etäisyyden. Sitten valitsemme aloitus- ja lopetusasemat.
Alkuperäinen asema0 + 000>:
LopetusasemaX + XXX>:
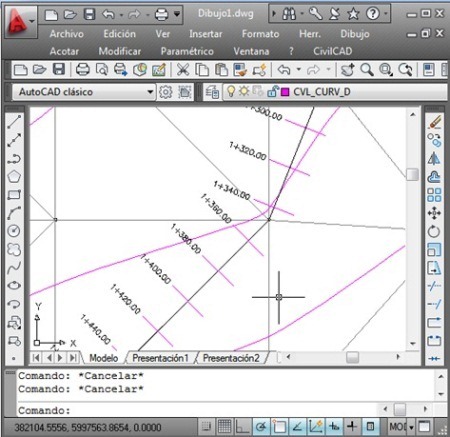
Tästä hetkestä lähtien tätä viivaa pidetään linjauksena, CivilCAD: n tapauksessa, akselina, siihen liittyvien tietojen kanssa. Hieman huono CivilCAD tässä osassa, mutta yksinkertainen, koska prosessi on määritelty lineaarisesti; Tietysti CivilCAD tekee enemmän, mutta Asetusten ja Survey-paneelien sekavuus aiheuttaa jonkin verran kärsivällisyyttä. sitten lomakkeiden paneelien lukumäärä ja lopuksi vaikeus ohjata mallia muille työpaikoille.
3. Luo profiili
Nyt kiinnostaa meitä jäljittämään maaston korkeusprofiilia polylinea pitkin.
Tämä tehdään valikosta, CivilCAD> Korkeusmittaus> Profiilit> Maasto> Piirrä
Sitten seuraamme komentorivin järjestystä:
Eje/ Pisteet / Manuaalinen / Tiedosto / 3d-viivaE>:
Tällöin käytämme Axis-vaihtoehtoa, mutta se olisi voinut olla 3D-polyline, jos emme olisi muuttaneet sitä kohdistukseksi, pisteiksi tai jopa manuaalisesti piirrettyyn viivaan.
Valitse projektiakseli:
Vaaka-asteikko 1 -1000.000>:
Pystysuuntainen asteikko 1 a1000.000>:
Pystysuoran asteikon vaihtaminen on kätevää, jos haluamme korkeuden muutoksen olevan havaittavissa. Jos esimerkiksi valitsit pystysuoran asteikon 1,000 200, voit käyttää vaakatasoa 1. Tämä tekisi 5: XNUMX-suhteen, joka voisi tehdä näytöstä mielekästä.
asento:
Pyydä meiltä, mihin sijoitamme profiilin, valitsemme sitten pisteen oikealle puolelle astua.
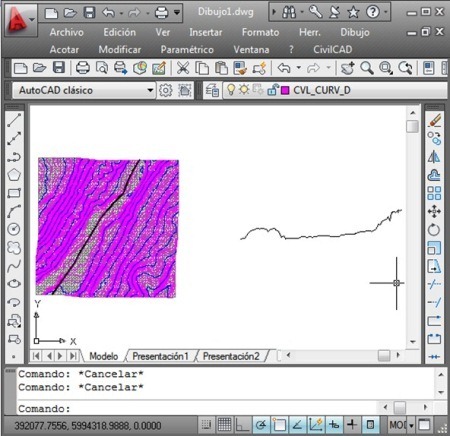
4. Luo profiilin ruudukko

Valitse valikosta CivilCAD> Korkeusmittaus> Profiilit> Ruudukko ja seuraamme sitten komentorivin järjestystä:
Valitse maastoprofiili:
Näytössä olevassa paneelissa ilmoitetaan, haluatko vain luonnollisen maaston tai myös linjauksen. Määritämme myös, jos tarrat ne ovat automaattisia tai määritämme ne manuaalisesti.
Sitä kutsutaan nimellä ja määritellään aseman tiedot mitoitetuksi etäisyydeksi, jossa se alkaa, desimaalien määrä ja jos haluamme laatikon ympärillä.
Tämän ansiosta työmme pitäisi olla valmis. Ehdottomasti yksinkertainen verrattuna Civil 3D: hen, vaikkakin hieman rajallinen mallien määrittelyssä, jonka se upottaa xml-muotoon. Laitoksen ja profiilin välisessä automaattisessa päivityksessä on myös joitain vaikeuksia.







