Enemmän kuin 60 Autolisp-rutiineja AutoCADille
Lisp tuloksiin ja toimintoihin
1. Muunna jalat metreiksi ja päinvastoin
Tämä Autolispilla generoitu rutiini mahdollistaa tuloksen muuntamisen jaloista metreihin ja päinvastoin. Tulos näkyy komentorivillä.
 Täällä me myös käyttää CVunit toimintoa, tämä toiminto lisp, saatu tulosarvoihin, File acad.unt (AutoCAD Yksikkö Määritelmä), jos haluat tarkkailla yksityiskohtaisesti, mitä nämä arvot ja erilaiset muuntokurssit, ehdotan näet tämän tiedoston .
Täällä me myös käyttää CVunit toimintoa, tämä toiminto lisp, saatu tulosarvoihin, File acad.unt (AutoCAD Yksikkö Määritelmä), jos haluat tarkkailla yksityiskohtaisesti, mitä nämä arvot ja erilaiset muuntokurssit, ehdotan näet tämän tiedoston .
Jotta voit käyttää tätä rutiinia, sinun on tehtävä seuraavat toimenpiteet:
- Lataa lisp-tiedosto AutoCADiin.
- Anna komennon nimi: PIM
- Valitse konversiotyyppi: jalat metriin tai metriin jalkoihin
- Syötä arvo, jonka haluat muuntaa
- Saat komentoriviltä tietoja, joilla yksikön muuntaminen
Voit saada rutiinin täällä
2. Kertoo kaikki valitut tekstit
Tämä AutoLispissä generoitu rutiini mahdollistaa valitun tekstin kaikkien arvojen moninkertaistumisen, jotta tämä rutiini toimisi oikein, on välttämätöntä, että valitut tekstit ovat tyypin TEXT eikä MTEXT-tyyppisiä.
Jos esimerkiksi 3 sisältää kolme tekstiä, joiden arvot ovat: 1, 2, 3 ja kaikki kolme, komennon tulos on näiden kolmen numeron kertolasku, joka on yhtä kuin: 6.
Jotta voit käyttää tätä rutiinia, sinun on tehtävä seuraavat toimenpiteet:
- Lataa lisp-tiedosto AutoCADiin.
- Anna komennon nimi: mul
- Valitse kaikki tekstit, joista haluat kertoa.
- Paina näppäintä enter saada tulos.
Voit saada rutiinin täällä
3. Muunna tuumaa metreiksi
Pienellä rutiinilla voimme muuntaa tuumaa syötettäviksi arvoiksi mittareihin, jotka näyttävät tuloksen komentoriviltä, ja näytämme myös tulokset, jotka on jaettu 2: n osana lisätietoa.
 Voit muokata tätä komentoa muuttamalla muun tyyppisiä yksiköitä, joten sinun on muunnettava lähdekoodia esimerkiksi muuntamalla tuumaa senttimetriin o minuuttia sekunneissa, muuta toimintojen parametreja "cvunit", tässä komennossa cvunitilla on seuraavat parametrit: "tuumaa" "metriä", näillä parametreilla syötetty arvo otetaan tuumina (tuumina) ja muunnetaan metreiksi (metreiksi), voit muuttaa parametreja seuraavat: "minuutti" "sekunti", "tuuma" "cm", "acre" "sq yard", "ft" "in", mm.
Voit muokata tätä komentoa muuttamalla muun tyyppisiä yksiköitä, joten sinun on muunnettava lähdekoodia esimerkiksi muuntamalla tuumaa senttimetriin o minuuttia sekunneissa, muuta toimintojen parametreja "cvunit", tässä komennossa cvunitilla on seuraavat parametrit: "tuumaa" "metriä", näillä parametreilla syötetty arvo otetaan tuumina (tuumina) ja muunnetaan metreiksi (metreiksi), voit muuttaa parametreja seuraavat: "minuutti" "sekunti", "tuuma" "cm", "acre" "sq yard", "ft" "in", mm.
Jotta voit käyttää tätä rutiinia, sinun on tehtävä seuraavat toimenpiteet:
- Lataa lisp-tiedosto AutoCADiin.
- Anna komennon nimi: PM
- Syötä arvo, jonka haluat muuntaa tuumilta metriin ja
Valmis, saat tiedot laitteen muuntamisesta.
Voit saada rutiinin täällä
4. Lisää valitun kerroksen viivojen pituudet
 Tämän rutiinin avulla voit lisätä etäisyydet kaikista riveistä, jotka sisältyvät valitsemasi objektin kerrokseen.
Tämän rutiinin avulla voit lisätä etäisyydet kaikista riveistä, jotka sisältyvät valitsemasi objektin kerrokseen.
Tämän rutiinin avulla voit lisätä valitun objektin kerrokseen sisältyvien rivien etäisyyksien, jos valitussa kerroksessa on polylines, niitä ei huomioida.
Kun kaikkien rivien summa on löydetty, tulos näytetään.
Jotta voit käyttää tätä rutiinia, sinun on tehtävä seuraavat toimenpiteet:
- Lataa lisp-tiedosto AutoCADiin.
- Anna komennon nimi: sumlcapa
- Valitse riville, jonka rivit ovat, joita haluat lisätä
Voit saada rutiinin USD 5.99ille täällä
5. Lisää tai vähennä arvoja valittuihin teksteihin
Tämä AutoLispillä tehty rutiini mahdollistaa arvojen lisäyksen tai vähentämisen valittuihin teksteihin.
Jos esimerkiksi on 5-arvon omaava teksti ja käytä tätä komentoa ja annat arvon 2, valittu teksti muuttuu, päivitetään arvolla 7, jos annat arvon -2, teksti päivitetään 3: ksi.
 Tee seuraavat toimenpiteet tämän rutiinin käyttämiseksi.
Tee seuraavat toimenpiteet tämän rutiinin käyttämiseksi.
- Lataa lisp-tiedosto AutoCADiin.
- Anna komennon nimi: VSR
- Ilmaisee lisättävän tai vähennetyn arvon
- Valitse lisättävät tai vähennettävät tekstit.
Voit saada rutiinin täällä
6. Hanki alueet varjostetuista osista
Tämän rutiinin avulla voit saada poikkileikkauksen varjostusalueet ja asettaa valitussa lohko-ominaisuudessa saadut arvot.
Valittujen varjosteiden on oltava tasossa, joka kuvaa hankittavan alueen tyyppiä, oletusarvoisesti lisp lukee kaksi kerroksen nimeä, jotka ovat seuraavat: "SombreadoCorte"Ja"SombreadoRelleno".

Lisp summaa kaikki varjostimien alueet, jotka ovat tasossa "SombreadoCorte" ja kaikki kerroksen varjostuksen alueet"SombreadoRelleno” ja kun luukkujen valinta on valmis, aluelohkon attribuutit päivitetään, tätä varten on ensin valittava lohkon progressiivinen attribuutti, tämä on näkymätön attribuutti, mutta valintaa edeltävä lisp näyttää sen ja sitten piilottaa sen uudelleen, tämä tehdään komennolla "ATTDISP", sitten valitaan leikkaus- ja täyttöalueiden attribuutit ja ne päivitetään löydettyjen alueiden arvojen mukaan.
Kohteiden valinta tehdään ikkunan avulla, joka sisältää kaikki lävistimet, mukaan lukien osan progressiivisen tekstin.
Voit käyttää tätä rutiinia seuraavasti:
- Lataa lisp-tiedosto AutoCADiin.
- Anna komennon nimi: AXA.
- Valitse ikkunan avulla kaikki leikkauksen ja täytön lävistöt, mukaan lukien progressiivisen tekstin yksi.
- Valitse yksi kerralla muokattavaksi lohkon attribuutit, alkaen progressiivisen attribuutin kanssa.
- Komento päättyy automaattisesti, kun leikkaus- ja täyttöominaisuudet on valittu.
Esimerkki CAD-tiedostosta liitetään lisp-ohjelmaan komennon ymmärrettävyyden parantamiseksi.
Voit saada rutiinin täällä
7. Hanki viivan tai linjan kaltevuus
Tämä komento (Autolisp rutiini) saa viivan tai polylineen kaltevuusarvon ja saa myös linjan pituuden, vaakapituuden ja kulman.
 Se on suuri apu, kun haluamme hallita korvillamme, jotta saavutettaisiin kaltevuus, riittää valita linja tai polyline, tulos voidaan näyttää näytöllä (komentorivi) tai valitsemalla teksti (tämän tekstin arvo muuttuu löydetyn kaltevuuden mukaan).
Se on suuri apu, kun haluamme hallita korvillamme, jotta saavutettaisiin kaltevuus, riittää valita linja tai polyline, tulos voidaan näyttää näytöllä (komentorivi) tai valitsemalla teksti (tämän tekstin arvo muuttuu löydetyn kaltevuuden mukaan).
On syytä korostaa, että polyline-tapauksessa tämä komento löytää vain ensimmäisen segmentin kaltevuuden.
Jotta voit käyttää tätä rutiinia, sinun on tehtävä seuraavat toimenpiteet:
- Lataa lisp-tiedosto AutoCADiin.
- Anna komennon nimi: PND
- Valitse rivi tai rivi, jotta rinteeseen pääsee.
- Jos on toivottavaa, voit valita tekstin korvaamaan sen arvon kaltevalle kaltevuudelle. Muussa tapauksessa paina vain enter saadaksesi tulokset näytöllä.
Voit saada rutiinin täällä
8. VUOKRAUS VISUAALISESSA LISPISSA VALITETTUJEN LINJIEN TAI POLYLINESTIEN KOKOON SAAMISEKSI
Se tuotetaan Lisp rutiini, joka saa pituuksien summa viivojen tai viivat on valittu, tämän tuloksena summa asettaa tekstin valitsemalla tai muuten vain näytetään komentorivin.

Voit valita viivat ja viivatyypit kaikki yhteen ikkunan tai yksi kerrallaan.
Löydettyjen pituiden summan oletusarvoinen desimaalinumero on 2, mutta toinen arvo voidaan syöttää.
Voit käyttää tätä rutiinia seuraavasti:
- Lataa lisp-tiedosto AutoCADiin.
- Anna komennon nimi: LPL
- Syötä desimaalien summa pituuksien summan tulokseen
- Lisää viivat tai viivatarrat lisätäksesi niiden pituudet
- Paina näppäintä enter Lopeta valinta
- Valitse teksti sen arvon korvaamiseksi saadulla summalla tai paina enter uudelleen näyttämään tulos komentoriviltä
Voit saada rutiinin täällä
9. KULJETUS VISUAALISESSA LISPISSA, JOTKA LUETTELO LUETTELO JÄRJESTELMÄN NÄKYMÄT
Voit käyttää tätä rutiinia seuraavasti:
Lataa lisp-tiedosto AutoCADiin.
Anna komennon nimi: lc
Tulos on luettelo kaikkien nykyisen piirroksen kerrosten komentorivistä.
Voit saada rutiinin täällä
Koordinaattien käsittely
10. AUTOLISP-RUTIINI, JOLLA ON TIEDOTTAULUKKO
Tämä rutiini tuottaa taulukon, jossa on määritelty määrä rivejä ja sarakkeita, se on samanlainen kuin AutoCAD-taulukko-komento, mutta kevyempi käyttää.
Tämä rutiini luo taulukon, jossa on määritelty rivejä ja sarakkeita, on samanlainen kuin AutoCAD-taulukko-komento, mutta kevyempi käyttää, vaikka se ei liitä dataa Exceliin voit täyttää taulukon ennalta määritellyllä arvolla joka oletuksena on "0.00" ja sijoitetaan jokaiseen soluun myöhemmin muokattavaa varten.

Tämä komento myös voit luoda taulukon käyttämällä kahta vaihtoehtoa, ensimmäisen vaihtoehdon avulla voidaan määrittää taulukko solujen kiinteän korkeuden ja leveyden kautta ja toinen vaihtoehto säädä nämä arvot siten, että rivien ja sarakkeiden määrä on määritetty kirjoita ikkunan nimeäminen.
Lisävaihtoehtoja ovat seuraavat:
- Oletusteksti: Voit käskeä komennon lisäämään oletusarvon ("0.00") jokaiseen luotuun soluun, tätä arvoa voidaan mukauttaa ja se voidaan muuttaa mihin tahansa muuhun.
- Tekstin korkeus: Se on lisätyn tekstin korkeus, oletuskorkeuden arvo on "0.25".
- Perustelut: , joten on olemassa kaksi vaihtoehtoa: Istuvuus (Sovita soluun) ja Keskimmäinen (puolet solusta).
- Väri: Väri, johon on lisätty tekstejä, oletusarvoisesti alkuperäinen väri on nykyinen väri määritelty.
Voit käyttää tätä rutiinia seuraavasti:
- Lataa lisp-tiedosto AutoCADiin.
- Anna komennon nimi: Tabla
- Valitun sukupolven toimintatavan mukaan piste on ilmaistu tai kaksi pistettä näytetään ikkunan luomiseksi
Voit saada rutiinin täällä
Lisp-rutiinit vuorovaikutukseen Excelin kanssa
11. Vie koordinaatit CSV-tiedostoon
Tämä Autolispilla generoitu rutiini mahdollistaa koordinaattipisteiden viemisen Microsoft Excel CSV -tiedostoon. Kohteita, joista voit viedä nämä koordinaatit, ovat pisteitä, tekstejä ja lohkoja, valitse ne vain ja osoita koordinaattien kohdetiedosto.
Sen on oltava erityinen jos esineet ovat tekstejä, koska koordinaattien viennin aikana huomioon otettavan pisteen pisteen, riippuu näiden tekstien perusteluista, jos olet varma, että tekstien perustelut ovat oikein, pisteiden vienti ei ole ongelma.
On suositeltavaa valita esineitä joilla on yksi lisäyskohta, kuten lohkoja tai pisteitä AutoCAD, niin on turvallisempaa, että viedyt koordinaatit vastaavat niitä.
 Kuten edellä mainittiin, tämä rutiininomainen vienti koordinoi pisteitä, tekstejä (tai myös Mtextia) ja lohkoja, mutta voit täydentää lähdekoodia ottamaan huomioon muut yksiköt kuten: ympyrät, rivien alkupisteet, muiden kohteiden joukossa että sen tietokannassa on koodi 10.
Kuten edellä mainittiin, tämä rutiininomainen vienti koordinoi pisteitä, tekstejä (tai myös Mtextia) ja lohkoja, mutta voit täydentää lähdekoodia ottamaan huomioon muut yksiköt kuten: ympyrät, rivien alkupisteet, muiden kohteiden joukossa että sen tietokannassa on koodi 10.
Vietyjen koordinaattien muoto on P, N, E, C (piste, pohjoinen = Y, itä = X, Cota = Z) ja kun se viedään CSV-tiedostoon (erotettuina pilkuilla), avaamalla tiedoston jokainen arvo käyttää sen erillistä solua.
Voit käyttää rutiinia seuraavasti:
- Lataa lisp-tiedosto AutoCADiin.
- Anna komennon nimi: EPC
- Valitse kohteet, joista koordinaatit viedään (huomaa, että valitset pisteitä, tekstejä ja lohkoja (jos löydät ne).
- Osoittaa CSV-tiedoston sijainnin ja nimen, johon viedyt koordinaatit luodaan.
Voit saada rutiinin täällä
12. ROUTINE-TUOTTEEN KOORDINAATTIPAIKAT LINNASTA CSV-TIEDOSTOON
Tämä Autolispin generoima rutiini AutoCADin avulla voit viedä valitun rivin päiden koordinaattien pisteitä Microsoft Excel CSV -tiedostoon
 Vietetyt koordinaatit vastaavat alku- ja päättymispiste, joten jos rivit yhdistyvät samaan pisteeseen, lisp lukee 2 kertaa samaan koordinaatistoon.
Vietetyt koordinaatit vastaavat alku- ja päättymispiste, joten jos rivit yhdistyvät samaan pisteeseen, lisp lukee 2 kertaa samaan koordinaatistoon.
Tässä tapauksessa haluttaessa kannattaa harkita mahdollisuutta lajitella koordinaatit kaksoiskappale, viedyt koordinaatit ovat muoto P, N, E, C (piste, pohjoinen = Y, itä = X, mitat = Z) ja miten se viedään CSV-tiedosto (erotettuina pilkuilla), kun avaat tiedoston, jokainen arvo käyttää sen solua itsenäisesti ja järjestäytyneesti.
Voit käyttää rutiinia seuraavasti:
- Lataa lisp-tiedosto AutoCADiin.
- Anna komennon nimi: EL3
- Valitsee rivit, joista aloitus- ja loppupisteen koordinaatit viedään.
- Ilmaisee CSV-tiedoston sijainnin ja nimen, jossa viedyt koordinaatit luodaan.
Voit saada rutiinin täällä
13. MIKROSOFT EXCELIN KOORDINAATTIJÄRJESTELMIEN TULEVAISUUDEN NÄKYMÄT
Tämä rutiini luotu käytettäväksi AutoCAD ja vertikaalinen sovelluksissa voi upottaa koordinaatit pisteiden tiedostosta Microsoft Excel, tämä rutiini ei ole tarpeen täsmentää liittyviä yksityiskohtia tuotava tiedosto, sillä kautta sen käyttöliittymä ovat käytettävissä olevat vaihtoehdot tarpeen tuoda pisteitä haluamallasi tavalla.

Pisteiden tuonti katsotaan että tuodussa pistetiedostossa on XLS-laajennus (versioista ennen toimistoa 2007) tai XLSX (versio 2007 tai uudempi) ja tiedostossa koordinaatit muotoillaan muotoon: P, N, E, C, D, (PDaub, NOrte, Este, COTA Dkuvaus), kuten kuvassa näkyy:
Sen avulla voit valita eri 3-tyyppisiä tapoja lisätä piste-objektin lukukokoon.
- Ensimmäinen on valita lisätä a AutoCAD Point -yksikkö (joka luodaan POINT-komennolla), muista, että pisteen näyttö AutoCADissa riippuu DDPTYPE-komennolla määritetyn pistetiedon tyypistä.
- Toinen vaihtoehto koostuu valitse piirroksessa oleva lohko lukukoordinaattiin lisättäväksi pisteeksi rutiini luo oletusarvoisesti uuden lohkon nimeltä "cg-point", jota voidaan käyttää, jos piirustuksessa on lohkoja tai jos piirustuksessa ei ole lohkoja.
- Kolmas vaihtoehto, joka liittyy pisteiden tyyliin, voit tuoda kortin kiintolevyltä, muista, että tässä tapauksessa mitat, joiden kanssa lohko luotiin, vaikuttavat lohkon visualisointiin asettamishetkellä.
- Pistetietojen (tarrat) osalta iCe voit päättää, mitä haluat näyttää, jos haluat vain näyttää kohdan, sinun on vain valittava tämä vaihtoehto, sama Dimensionin tai pisteen kuvaus. Voit halutessasi näyttää 3-tunnistetiedot tai näyttää niitä.
Myös voit hallita lisättävän tekstin desimaalien määrää, asteikolla, jolla on tarra, saman pyörimisen, jonka tukipiste on tuodun pisteen sijainti ja etiketin erotus pisteen suhteen. Nämä vaihtoehdot voit tallentaa ne nimillä, jotta voit soittaa niitä mukaan tuomat kohteet.
Kaikkien näiden vaihtoehtojen avulla voit tuoda pisteitä Excel-tiedostosta nopeasti ja selkeästi, on syytä selventää, että pisteen merkinnän tekstien näkyminen ei riipu rutiinista, mutta piirustuksen nykyinen teksti tyyli ja nykyinen kerros.
Jonkin aikaa sitten julkaissin käyttäjän kehittämän rutiinin, joka salli tuoda koordinaatit, mutta tekstitiedostosta, mutta monilla rajoituksilla tällä kertaa uudella komennolla on enemmän vaihtoehtoja koordinaattipisteiden asettamisen ohjaamiseksi.
Liitetyssä tiedostossa on myös esimerkkilohko, jonka voit tuoda, lukuun ottamatta oikean muotoista laskentataulukkoa, jota komento tarvitsee tuoda koordinaatit ilman mitään haittaa.
Voit käyttää rutiinia seuraavasti:
- Lataa lisp-tiedosto AutoCADiin.
- Anna komennon nimi: ICE
- Anna valintaikkunassa vaihtoehdot, jotka mielestäsi ovat käteviä pistemäärien tuomisessa.
Voit saada rutiinin täällä
14. Tuo alueet csv-tiedostosta poikkileikkauksiin
Tämän komennon avulla voit tuoda alueita (oletusleikkaus ja täyttö) maastotietojen poikkileikkauksiin, tuodun alueen on oltava CSV-muodossa (pilkkuviivattu tiedosto) liitteenä olevan esimerkkitiedoston mukaisesti.
Tämä komento lukee csv-tiedoston ensimmäisessä sarakkeessa olevan etenemisen ja etsii tekstin samalla progressiivisella piirustustiedostolla, lisäämällä vastaava leikkaus ja täyttöalue poikkileikkauksen oikeassa yläkulmassa.
Leikkaus- ja täyttöalueelle oletusarvoisesti lisätyt jälkiliitteet ovat: “AC=” ja “AR=”, joita voidaan muokata koodilla sekä desimaalien lukumäärällä ja lisätyn tekstin korkeudella.
Voit käyttää tätä rutiinia seuraavasti:
- Lataa lisp-tiedosto AutoCADiin.
- Se määrittää nykyiseksi kerroksen, joka sisältää lisättävät tekstit, esimerkiksi: "Tekstialueet".
- Anna komennon nimi: arimx
- Valitse SCV-tiedosto, joka sisältää tuodut alueet
- Valitse haluat lisätä sen vastaava alue csv-tiedostosta, jos haluat valita kaikki vain paina näppäintä Syötä.
Voit saada rutiinin täällä
15. Luettele piirustukseen lisättyjen kuvien reitit
 Jos työskentelet kuvien kanssa, on usein ollut tarpeen luoda luettelo niistä, mukaan lukien niiden sijaintipolku. Tällöin voit luoda luettelon kaikista nykyisen piirroksen kuvien poluista.
Jos työskentelet kuvien kanssa, on usein ollut tarpeen luoda luettelo niistä, mukaan lukien niiden sijaintipolku. Tällöin voit luoda luettelon kaikista nykyisen piirroksen kuvien poluista.
Tämä rutiini ei vaadi syöttövaihtoehtoa, yksinkertaisesti kutsu komento ja näkyvät välittömästi AutoCAD-komentorivillä, listalla, johon on lisätty kuvat.
Voit käyttää rutiinia seuraavasti:
- Lataa lisp-tiedosto AutoCADiin.
- Anna komennon nimi: lima
Voit saada rutiinin täällä
16. Korvaa teksti nykyisellä tiedostopolulla
Tämä rutiini on kehitetty Autolispissa, joten voimme päivittää minkä tahansa tekstin nykyisen tiedoston polulla ja nimellä.
Tämä on hyvä apu, kun päivität suunnitelmien kirjelomakkeet tähän tietoon.
Saatussa polussa on myös nykyisen välilehden nimi, jos se on mallivalinnassa, se näkyy reitin lopussa: malli, muuten se näkyy nykyisen välilehden puolesta.

Voit käyttää tätä rutiinia seuraavasti:
- Lataa lisp-tiedosto AutoCADiin.
- Anna komennon nimi: Ruta
- Valitse korvattava teksti nykyisen piirtopolun arvolla, jos et halua korvata tekstiä vain painamalla enter näyttää reitin komentoriviltä.
Voit saada rutiinin täällä
17. Korvaa nykyisen päivämäärän valitseman tekstin eri tulostusmuodoissa
Tämän hyvän rutiinin avulla voimme korvata minkä tahansa tekstin nykyisen päivämäärän arvolla.
8-komento tarjoaa tämän päivämäärän eri tyyppisiä formaatteja, jotka vaihtelevat yksinkertaisesta päivämäärätyypistä pitkän muotoiseen päivämäärään, jossa nykyisen päivämäärän päivämäärä automaattisesti ohjelmoidaan AutoLispin avulla.
 Voit valita tyyppiylejä teksti y MTEXT, ne korvataan automaattisesti nykyisellä päivämäärällä valitulla formaatilla, käytettävissä olevat päivämäärämuodot ovat kuvassa näkyviä, kunkin tunnistetaan sen numerolla, joka valitsee muodon, kun sitä pyydetään komentoriviltä AutoCADista.
Voit valita tyyppiylejä teksti y MTEXT, ne korvataan automaattisesti nykyisellä päivämäärällä valitulla formaatilla, käytettävissä olevat päivämäärämuodot ovat kuvassa näkyviä, kunkin tunnistetaan sen numerolla, joka valitsee muodon, kun sitä pyydetään komentoriviltä AutoCADista.
Jotta voit käyttää tätä rutiinia, sinun on tehtävä seuraavat toimenpiteet:
- Lataa lisp-tiedosto AutoCADiin.
- Anna komennon nimi: RF
- Ilmoita 1-numeron 8-päivämäärän muodossa, voit antaa kysymysmerkin (?), näyttää käytettävissä olevat päivämäärämuodot
- Valitse korvattavat tekstit päiväyksellä valittuun muotoon
- Paina näppäintä enter Lopeta komento ja päivitä valitut tekstit
Voit saada rutiinin täällä
18. ROUTINE LISP SELECTED TEXTS -KÄSITTELY TAI VALITSEMINEN
 Joskus haluamme kääntää kahden tekstin arvot, esimerkiksi että 1346-numero muuttuu 1111: ksi ja päinvastoin, tämä rutiini mahdollistaa valitun tekstin arvojen siirtämisen.
Joskus haluamme kääntää kahden tekstin arvot, esimerkiksi että 1346-numero muuttuu 1111: ksi ja päinvastoin, tämä rutiini mahdollistaa valitun tekstin arvojen siirtämisen.
Tämän tuloksen saavuttamiseksi riittää merkitä kaksi tekstiä peräkkäin.
Tee seuraavat toimenpiteet tämän rutiinin käyttämiseksi.
- Lataa lisp-tiedosto AutoCADiin.
- Anna komennon nimi: tra
- Valitse kaksi tekstiä, jotka haluat siirtää.
Voit saada rutiinin täällä
19. ROUTEEN MUUTTAMINEN TEKSTIIN SISÄLTÖÄ NÄYTETTÄVÄN PUNNAN Pisteellä
Tämä uusi komento saa tietyn pisteen ulottuvuuden arvon (Y-koordinaatti) ja asettaa sen valitun tekstin sisällönä.
Tämä rutiini on erittäin hyödyllinen esimerkiksi kun työskentelet maastoprofiilien kanssa ja haluamme saada kielen kierton ja sijoittaa sen johonkin maastotietojen osoittavista teksteistä, jota voidaan käyttää myös työskentelemällä maastoalueen poikkileikkausten kanssa ja halutaan saada mittaosan arvo akselin akselissa ja määrittää se tekstissä, joka ilmaisee kiintiön arvon.

Tässä komennossa voit ilmoittaa, millä asteikolla teksti on asetettu ulottuvuudeksi, mutta se ei ole valitun tekstin korkeus vaan profiilin tai osan profiilissa oleva asteikko, jos esimerkiksi profiilisi skaalataan 10 kertaa pystysuorassa, sinun on asetettava 10 NC -komento asteikkoon a, jotta komento, tee vastaava jako ja aseta haluamasi arvo valittuun tekstiin.
Jotta voit käyttää tätä rutiinia, sinun on tehtävä seuraavat toimenpiteet:
- Lataa lisp-tiedosto AutoCADiin.
- Anna komennon nimi: NC
- Ilmoittakaa kiintiöiden laajuus
- Syötä desimaalipilkujen määrä, joille teksti on määritetyllä dimensiolla (3 oletuksena)
- Ilmaisee pisteen, josta haluat kiintiön ja
- Valitse teksti, joka korvataan saadun kiintiön arvolla tai jos haluat, voit painaa näppäintä enter vain näytetty kiintiö korvaamatta tekstiä
Voit saada rutiinin täällä
20. ROUTEET, JOTKA VÄLITTÄÄ TEKSTIT JÄLKEEN JA MUUT, JOISSA ON MERKITTÄVÄ KANNUSTA, LISÄÄMINEN PREFIX tai SUFFIX
Tämän komennon avulla voit saada tietyn kohdan progressiiviset ja dimension arvot (X ja Y-arvot) ja asettaa ne valittuihin 2-teksteihin.
Jokaisen tekstin lisäksi se lisää etuliitteen tai jälkiliitteen, esimerkiksi jos mitalle (Y-koordinaatti) on merkitty etuliite, joka on yhtä suuri kuin "CT=", kun korkeusteksti on valittuna, komento päivittää valitun tekstin saadun korkeuden arvolla plus ilmoitetulla etuliitteellä, esimerkiksi “CT=236.42”, kun progressiivinen teksti on valittuna, se päivitetään arvolla saadusta X-koordinaatista plus pääte "0+", esimerkiksi "0+10.0".
Tämä komento sisältää etumerkit progressiivisille ja jo määritellyille ulottuvuuksille ("0 +" ja "CT =") ja sitä voidaan muuttaa vain muuttamalla lähdekoodia, lisäksi tätä komentoa voidaan muuttaa halutessasi niin, että tekstissä lisätään samalla etuliite ja loppuliite.
Jotta voit käyttää tätä rutiinia, sinun on tehtävä seuraavat toimenpiteet:
- Lataa lisp-tiedosto AutoCADiin.
- Anna komennon nimi: PC
- Osoittaa pisteestä, josta progressiivisen (X-koordinaatiston) ja koordinaatin (Y-koordinaatti)
- Valitse progressiivinen teksti
- Valitse dimension teksti
Tekstien arvot päivittyvät saaduilla tiedoilla
Voit saada rutiinin täällä
21. AUTOMAATTINEN KÄYTTÄMINEN ERITYISEN COTA: N SÄÄTÄMISEKSI NÄYTETTÄVÄLLÄ PISTÄ
Se on Autolispin tekemä rutiini, jonka avulla voimme määrittää mitoitusarvon (Y-koordinaatti) tietyssä pisteessä.
Tämä komento pyytää tietoja (pistettä ja arvot) ja suorittaa toimintoja, jotta saadaan lopullinen arvo asetetaan Y-koordinaatin määritellyssä (arvo muutetaan koordinaatti UCS (Universal Coordinated) kohdassa, joka on merkitty annettu arvo ).

Jotta voit käyttää tätä rutiinia, sinun on tehtävä seuraavat toimenpiteet:
- Lataa tiedosto AutoCAD: ään komentokehotteella APPLOAD tai kopioi tiedosto ja liitä se AutoCADiin.
- Anna komennon nimi: OS
- Kun näyttöön tulee kehote ilmoittaa mittapiste, sinun on ilmoitettava piste näytöstä (piste, jossa haluat määrittää tietyn ulottuvuuden).
- Komento kehottaa antamaan ulottuvuuden arvon asettaaksesi tai valitsemaan tekstin:
- Tällöin on annettava ulottuvuuden arvo, jolla haluat Y-koordinaatin näkyvän pisteessä, voit syöttää arvon tai voit valita tekstin, joka sisältää ulottuvuuden arvon, komennolla saadaan vain numeerinen arvo, jos on myös joitakin kuvauksia.
Varmista, että syötetty ulottuvuus on määritetty ilmoitetulla pisteellä, suorita komennon tunnus, anna piste ja tarkkailla komentorivillä, että Y-koordinaatin arvo on nyt syötetyn arvon kanssa.
Voit saada rutiinin täällä
22. AREASX: ROUTINE LISP TOIMITTAVAT ALUEET KÄYTTÖÖN
Tämän komennon avulla voit löytää alueita, jotka osoittavat sisäisen pisteen esineiden välillä tai valitsemalla suljetut ääriviivat. Tämä komento näyttää alueen, joka on saatu tai muuten asetettu valittuun tekstiin.

Ax-komennolla on seuraavat vaihtoehdot:
Alkuperäiset pyynnöt:
Määritä alueen sisäinen piste tai [Valitse objekti / Asetukset] :
Tässä on ilmoitettava sisäiset pisteet, joista alue saadaan, muut vaihtoehdot on kuvattu alla:
Valitse kohde: Sen sijaan, että määrität sisäisiä pisteitä ilmaa etsittäessä, voit valita alueesi suljetut polygonit.
Vaihtoehdot: Tämä vaihtoehto lataa komentoasetukset -valintaikkunan, valintaikkuna on seuraava:
Jokainen vaihtoehto on kuvattu alla:
Desimaalien määrä: Alueen desimaalien määrä (2 oletusarvoisesti).
Tekstin korkeus lisättäväksi: Jos päätät lisätä tekstin saadun alueen kanssa, tässä asetetaan korkeus, jolla sanotaan teksti.
Alueiden muuntaminen: Tämän vaihtoehdon avulla voit suorittaa toimintoja havaittujen alueiden arvojen mukaan, jokainen alue lisätään, vähennetään, kerrotaan tai jaetaan kertoimella, joka on määritettävä tämän vaihtoehdon alaosassa.
Komento näyttää, onko muunnos aktiivinen ja mikä operaatioista suoritetaan ja millä arvolla muunnos suoritetaan.
Tämän vaihtoehdon avulla voit muokata alueita, kun piirustus on eri asteikossa tai muissa piirustusyksiköissä.
Käytä varjostusta: Tämän vaihtoehdon avulla jokainen ilmoitettu alue voidaan varjostaa, jotta se olisi paremmin näkymä alueelle, jonka avulla voit tarkistaa, onko se oikea (oletusarvoisesti käytössä).
Varjostuksen nimi: Tässä on ilmoitettava varoituksen nimi käytettäväksi ilmoitetuilla alueilla (kiinteä oletus).
(Varjostus) asteikko: Tässä on varjostuksen skaalaustekijä, tämä tekijä on vaihteleva valitun varjostyypin mukaan.
Väri (varjostus): Väri, jolla varjostusta käytetään merkittyihin alueisiin.
Varjostuksen viimeistely: Alla olevat vaihtoehdot koskevat, kun komentosovellus lopetetaan.
Pidä ääriviivat: Jos käytössä, generoituja ääriviivoja ei poisteta.
Pidä varjostus: Jos käytössä, luodut varjot eivät poistu.
Lopulliset pyynnöt:
Määritä alueen sisäinen piste tai [Valitse objekti / Lisää alueen teksti / Asetukset] :
Lisää tekstialue: Tämän vaihtoehdon avulla voit lisätä tekstin saadulle alueelle sen sijaan, että valitset sen korvaamaan sen. Tekstissä, jossa on löydetty alue, on oletusetuliite: ” Area =”, tätä etuliitettä voidaan muokata ohjelmakoodissa.
Muuta tekstiä: Tämä vaihtoehto aktivoituu, kun painetaan Enter-näppäintä tai hiiren oikeaa painiketta painetaan, jolloin tekstiä pyydetään valitsemaan, esimerkiksi jos tekstissä on seuraava sisältö: “AC=0.00m2” ja komennon kautta 3.25:n pinta-ala on löydetty, komento korvaa tekstin ja päivittää sen arvoon "AC=3.25m2". Kuten näet, AX korvaa vain korvattavan tekstin numeeriset arvot, joten voit saada aluetekstejä eri etuliitteillä, esimerkiksi: “AR=0.00m2”, “AM=0.00m2”, “Leikkausalue =0.00m2", "Oma pinta-ala = 0.00m2" jne.
Voimassa olevat ja virheelliset ääriviivat:
Voimassa oleva ääriviiva
Voit käyttää tätä rutiinia seuraavasti:
- Lataa lisp-tiedosto AutoCADiin.
- Anna komennon nimi: AX
- Ilmoita haluamasi alueen sisäinen piste (sinun on varmistettava, että löydettävän alueen on oltava täysin suljettu, muuten komennolla näkyy virheilmoitus).
- Ilmoita sisäiset kohdat niin monta kertaa kuin tarvitset, komento räjähtää, kerää (summaavat) kaikki löydetyt ilmat.
- Lopeta komento painamalla Enter-näppäintä tai napsauta hiiren kakkospainiketta ja määritä alue olemassaolevaan tekstiin.
Voit saada rutiinin täällä
Objektien valitseminen
23. Valitse kaikki valitun objektin kerroksen kohteet
Tämä pieni rutiini toimii samalla tavalla kuin edellinen, mutta ero on se, että kerroksen nimeä ei ole merkitty täältä valitsemaan kohteet, mutta valitaan yksikkö, josta haluat kerätä kerroksen nimen.
Kuten edellisessä rutiinissa, entiteettien valintaa ei näytetä, vaan se on olemassa valittujen entiteettien joukkona, joten valintatila on ilmoitettava "Edellinen" valitaksesi objektit.

Voit käyttää tätä rutiinia seuraavasti:
- Lataa lisp-tiedosto AutoCADiin.
- Anna komennon nimi: ssl
- Valitse kohde, jolle haluat kerroksen nimen valita muut yksiköt
- Tee entisten yksiköiden valinta ennakoivassa tilassa
Voit saada rutiinin täällä
24. Poista sisäiset tai ulkoiset objektit valitusta viivapiiristä
Tämän rutiinin avulla voit poistaa objektit, jotka ovat valitun viivainalueen sisä- tai ulkopinta-alueella, jos vaihtoehto on osoitettu, objektit, jotka risteävät riviin, leikataan ilmoitetulla puolella.
Kun on kyse kohteiden poistamisesta polylineen ulkopuolelle, erityistä varovaisuutta tulee noudattaa tämä komento poistaa kaikki objektit ulkopuolella polyline.

Valitse polyline on oltava suljettu viiva, muuten rutiini liittyy segmentin viimeiseen kohtaan ensimmäiselläsulkemalla näin kuvitteellisella linjalla polyline ja poistamalla kaiken sen sisällä tai sen ulkopuolella.
Vaihtoehto leikataan, koska se on loogista, toimii vain sellaisten esineiden kanssa, jotka voidaan leikata manuaalisesti, Esimerkiksi viivat, ympyrät, kaaret jne., Lohkot ja muut yhdistelmäesineet eivät mahdu näiden leikattavien objektien sisään.
Lisp: n kanssa esimerkkitiedosto on liitetty niin että vastaavat testit tehdään ennen komentojen käyttämistä lopullisissa tiedostoissa.
Voit käyttää rutiinia seuraavasti:
- Lataa lisp-tiedosto AutoCADiin.
- Anna komennon nimi: PolErase
- Valitse viiva joka toimii reunuksena rajata poistettavat esineet.
- Valitse yksi Poista objektit -vaihtoehto, voit valita vaihtoehdon: Ikkuna (se poistaa vain esineet, jotka ovat kokonaan tämän ikkunan ulkopuolella tai sisällä), kaapata (poistaa objekteja, jotka ovat jopa ristikkäin polyline-reunan kanssa), poistaa ja viljellä (kuten nimestä käy ilmi, se poistaa objektit, jotka ovat polylineen sisäpuolella tai ulkopuolella, ja leikkaa rajat leikkaavat esineet.
- Ilmaisee a mihin kohtaan (sisäinen / ulkoinen) poistetaan tai leikataan.
Voit saada rutiinin täällä
25. Voit valita kaikki syötetyn kerroksen kohteet
Se on lisp-rutiini, jonka avulla voit valita kaikki kohteet, jotka ovat ilmoitetussa kerroksessa, ei erota väriä tai muuta ominaisuutta, jolla voi olla yhteisö.
Tämä rutiini ei ole erottuva, kun kirjoitat kerroksen nimen, joten voit kirjoittaa millään tavalla vain, jos se on hyvin kirjoitettu.
Voit käyttää tätä rutiinia seuraavasti:
- Lataa lisp-tiedosto AutoCADiin.
- Anna komennon nimi: sca
- Anna haluamiesi objektien kerroksen nimi
- Määritä tilojen valinnainen yksiköt previuos
Voit saada rutiinin täällä
26. Kopioi tekstin sisältö toiseen tekstiin
Se on rutiini, joka on tehty autolisp-ohjelmointikielellä, jonka avulla voimme kopioida valitun tekstin sisällön ja määrittää sen arvon valittavalle toiselle tekstille.

- Lataa lisp-tiedosto AutoCAD: iin käyttämällä komadaa Appload tai kopioimalla tiedosto ja liittämällä se AutoCADiin.
- Anna komennon nimi: RT
- Valitse teksti, josta haluat saada arvon.
- Valitse teksti, jonka haluat korvata aiemmin saavutetulla arvolla.
Kuten näette, rutiini on yksinkertainen, mutta se on erittäin hyödyllinen tekstin muokkaamisen kannalta.
On huomattava, että tässä rutiinissa käytetty kieli on selvästi AutoLisp, uudessa merkinnässä julkaisemme saman komennon, mutta kirjataan VisualLispissä, jossa huomaamme, että rakenteen koko pienenee edelleen.
Voit saada rutiinin täällä
27. Muuta tekstin desimaalilukua menettämättä alkuperäistä arvoa
Tämän lisp-rutiinin avulla voit muuttaa valitun tekstin desimaalien lukumäärää menettämättä alkuperäistä desimaalien määrää siten, että voit näyttää numeron esim. 2-desimaaleilla, mutta sisäisesti sillä on uusi ominaisuus, jonka alunperin määritelty arvo on.
Tätä uutta ominaisuutta voi käyttää vain tällä komennolla, koska sitä ei ole lueteltu Ominaisuudet-valintaikkunassa.

Lispin avulla voit muuttaa desimaalien määrää tai saada aiemmin alustettuun muotoon alkuperäisen numeron tällä rutiinilla, joten tiedät kuinka monta desimaalia olet alunperin ollut jos haluat nollata alkuperäiset arvot.
On huomionarvoista nämä alkuperäiset arvot säilyvät vaikka tiedosto tai AutoCAD on suljettu, joten sinulla on tietoturva, jonka alkuperäiset tiedot ovat arvot ovat aina siellä, vaikka alkuperäiset arvot palautettaisiin teksteihin.
Tätä uutta komentoa voitaisiin verrata muuttaa Excel-desimaaleja, mutta ainoa havainto on, että tämä ominaisuus on sisäinen ja kuten aiemmin sanoimme Ominaisuudet-ikkuna ei ole valmis näyttää päivitetyt päivämääräyksiköt.
Erityistä huomiota on kiinnitettävä valitut tekstit ovat numeerisia tekstejä, eli ne sisältävät vain numeroita, koska muuten niiden arvo muunnetaan "0.00".
Voit käyttää rutiinia seuraavasti:
- Lataa lisp-tiedosto AutoCADiin.
- Anna komennon nimi: Arede
- Valitse yksi vaihtoehto, jonka haluat suorittaa
- Valitse (numeeriset) tekstit, joihin haluat suorittaa toimenpiteen
Voit saada rutiinin täällä
28. Kohdista useita tekstejä ensimmäisen valitun perusteella
AutoLispillä kehitetty rutiini, jonka avulla voimme kohdistaa useita tekstejä valitun ensimmäisen perusteella.

ohjelman avulla voit kohdistaa tekstin pystysuoraan (sarakkeet) tai horisontaalisiin (rivejä). Tällöin sinun on vain valittava ensimmäinen, joka toimii perustana muille teksteille.
On huomioitava, että tekstien kohdistamisen perustaksi otettu kohta on lisäyskohta, jos kaikkien tekstien lisäyskohtana on "vasen"-tasaus, ne kaikki kohdistetaan tähän kohtaan ja se tulee yhtenäinen linjaus. Jos teksteillä on erilaiset perustelut, ne kaikki kohdistetaan niiden lisäyskohdan suhteen, mikä aiheuttaa tekstien tasauksen epäjohdonmukaisuutta.
Voit käyttää tätä rutiinia seuraavasti:
- Lataa lisp-tiedosto AutoCADiin.
- Anna komennon nimi: Alit
- Valitse perusteksti, josta kohdistusakseli saadaan
- Valitse kohdistettavat tekstit
- Tehty, tekstit kohdistettiin ensimmäisen valitun perusteella
Voit saada rutiinin täällä
29. Kopioi tekstin korkeus ja aseta se muihin valittuihin teksteihin
AutoLispissa luotu rutiini kopioi valitun tekstin korkeuden ja määrittää sen myöhemmin valituissa teksteissä muuttamalla korkeutta.
 Esimerkiksi, jos sinulla on 3-tekstejä, ensimmäisellä on 3: n korkeus ja seuraavien kahden korkeus on 6 ja haluat, että kahdella sekunnilla on myös 3in korkeus 6: n sijasta, riittää ensin valita teksti, jonka korkeus on 3 ja sitten tekstit, joissa on 6-korkeus.
Esimerkiksi, jos sinulla on 3-tekstejä, ensimmäisellä on 3: n korkeus ja seuraavien kahden korkeus on 6 ja haluat, että kahdella sekunnilla on myös 3in korkeus 6: n sijasta, riittää ensin valita teksti, jonka korkeus on 3 ja sitten tekstit, joissa on 6-korkeus.
Tee seuraavat toimenpiteet tämän rutiinin käyttämiseksi.
- Lataa lisp-tiedosto AutoCADiin.
- Anna komennon nimi: CA
- Valitse teksti, jonka korkeus on kopioitava tai asetettava.
- Valitse tekstit, joista haluat muuttaa ensimmäisen valitun korkeuden
Voit saada rutiinin täällä
30. Valitse teksti ja määritä lohkon attribuutissa saatu arvo
Tämä Autolispissa ja Visual Lispissa tehty ohjelma mahdollistaa tekstin valitsemisen, sisällön arvon kopioimisen ja sen (päivityksen) määrittämisen attribuutissa, joka on osa lohkoa.

Eli jos haluamme päivittää jonkin lohkon määritteen, valitse olemassa oleva teksti yksinkertaisesti ensin tekstille ja sitten attribuutiksi ja se päivitetään valitun tekstin arvon mukaan.
Voit käyttää tätä rutiinia seuraavasti:
- Lataa lisp-tiedosto AutoCADiin.
- Anna komennon nimi: CTA
- Valitsee tekstin, joka sisältää kopioitavan arvon.
- ja lopuksi valitse attribuutti toimenpiteen muuttamiseksi
- Tulos on esitetty alla:
Kuten voimme nähdä, tämä komento on hyödyllinen, jos haluamme päivittää attribuutin arvon tietystä tekstistä.
Voit saada rutiinin täällä
31. Muuta tekstin korkeutta syötetyn prosenttiosuuden mukaan
AutoLispin avulla luotu rutiini mahdollistaa valitun tekstin korkeuden muokkaamisen muuttamalla ne syötetyn prosenttiosuuden mukaan.

Esimerkiksi jos meillä on kaksi tekstiä, yksi korkea ja yksi 0.5 korkeus 1.00 komento ja siirtyy prosenttiosuus 1.5, korkeudet tekstien muuttaa seuraavasti: 0.75 ja 1.5 vastaavasti.
Tämä rutiini on erittäin hyödyllinen, kun sitä vaaditaan tekemään muutoksia monien eri korkeuksien tekstien korkeuksissa.
Voit käyttää tätä rutiinia seuraavasti:
- Lataa lisp-tiedosto AutoCADiin.
- Anna komennon nimi: ch
- Syötä prosentti, joka muuttaa tekstien korkeutta. Esimerkiksi: jos syötät 0.5: n, kaikki tekstit vähenevät puolet, ja jos syötät 2: n, kaikki tekstit kasvavat kaksinkertaiseksi
- Valitse tekstit, jotka haluat muokata
Voit saada rutiinin täällä
32. ROUTINE LISP, JOSSA BLOKIN ATTRIBUUTIN SISÄLTÖN POISTAMINEN
Kun sinulla on lohko, jossa on monia ominaisuuksia, on erittäin tylsiä poistaa useimmat niistä, yleensä kaksoisnapsauttamalla valitulla määritteellä, odota, että se lataa valintaikkunan ja jatkaa sisältöjen poistamista.

Tämän tylsä työn välttämiseksi, tämä pieni rutiini vapauttaa sinulle vähän aikaa, jonka käytit suorittaessaan edellä kuvattua tehtävää. Tämän komennon avulla sinun tarvitsee vain valita attribuutit, joista haluat poistaa sisällön.
Sinun on varmistettava, että lohkossa olevat tekijät ovat attribuutteja (joskus sekoitetaan keskenään), jotta rutiini toimii oikein. Mieti, tämä komento poistaa vain attribuutin sisällön, mutta ei itse blokin ominaisuutta.
Voit käyttää rutiinia seuraavasti:
- Lataa lisp-tiedosto AutoCADiin.
- Anna komennon nimi: BCA
- Valitse sen blokin ominaisuudet, josta haluat poistaa sen sisällön.
Voit saada rutiinin täällä
33. ROUTINE IN VISUAL LISP TEKSTIN SISÄLTÖN KOPIOINTI JA PERUSTAMINEN KAIKILLE SELECTED TEXTEILLE
Jonkin aikaa sitten jakoin sinulle rutiinin, joka kopioi tekstin arvon ja asetti sen toiseen valittuun tekstiin, tällä kertaa tämä rutiini antaa sinulle mahdollisuuden saada valitun tekstin arvo ja määrittää sen useille valitsemillesi teksteille.
Tämän uuden komennon käyttö on hyvin yksinkertaista, sinun tarvitsee vain valita teksti mistä haluat kopioida arvon ja sitten sinun täytyy valita kaikki tekstit, jotka haluat korvata uudella arvolla.

Voit käyttää tätä rutiinia seuraavasti:
- Lataa lisp-tiedosto AutoCADiin.
- Anna komennon nimi: RTN
- Valitse kopioitavan arvon lähde
- Valitse tekstit, jotka korvataan uudella arvolla
- Lopeta komento painamalla Enter-näppäintä ja päivitä tekstit uudella arvolla
Voit saada rutiinin täällä
34. ROUTINE IN AUTOLISPISSA, JOTKA NIITÄ TAI VAIHTOEHTOINEN VÄHENTÄÄ TEKSTIEN KORKEUS
Se on lisp, joka sisältää kaksi komentoa: Suurenna ja pienennä, näillä komennoilla voit muuttaa valitun tekstin korkeutta, lisätä sitä tai pienentää sitä valitun komennon mukaan.
 Koko muuttuu jokaisesta tekstissä tehdystä napsautuksesta ja se tehdään lisp-lähdekoodissa ilmoitetun tekijän mukaan, tämä tekijä on 1.2. Tekstin alkukorkeus kerrotaan 1.2 aina kun napsautat sitä tai jakaa sen 1.2: n välillä riippuen siitä, mikä käsky olet valinnut.
Koko muuttuu jokaisesta tekstissä tehdystä napsautuksesta ja se tehdään lisp-lähdekoodissa ilmoitetun tekijän mukaan, tämä tekijä on 1.2. Tekstin alkukorkeus kerrotaan 1.2 aina kun napsautat sitä tai jakaa sen 1.2: n välillä riippuen siitä, mikä käsky olet valinnut.
Lisätietoja siitä, kuinka korkeaa tekstiä on aina, kun tekstiä napsautetaan, rutiini näyttää kullekin korkeudelle tekstin jokaisen korkeuden muutoksen.
Tämä komento on erittäin hyödyllinen, kun haluat lisätä tai vähentää tekstin korkeuksia suhteessa, ilman että on määritettävä lopullinen korkeus, vain visuaalinen.
Voit käyttää tätä rutiinia seuraavasti:
- Lataa lisp-tiedosto AutoCADiin.
- Anna komennon nimi: AU (lisätä) | RE (vähentää)
- Napsauta tekstiä, jos haluat suurentaa tai pienentää kokoa niin monta kertaa kuin haluat
- Lopeta komento painamalla Enter-näppäintä
Voit saada rutiinin täällä
35. ROUTINE LISP, JOTKA VALITSEMISET MITAT MITTAUKSET
Voit käyttää tätä rutiinia seuraavasti:
- Lataa lisp-tiedosto AutoCADiin.
- Anna komennon nimi: DimX
- Anna annettavien mittausten desimaalien määrä (3 oletuksena)
- Valitse mittaukset, jotta saat mittaukset
- Viimeistele valintasi ja näyttöön tulevat arvot painamalla Enter-näppäintä
Voit saada rutiinin täällä
36. VISUALLISPIN RATKAISU, JOTKA NOPEUTTAA NUMEROIDEN ARVOA TEKIJÄN MUKAAN
VisualLispin rutiinilla voidaan lisätä valitun tekstin numeroiden arvoa. VisualLispin avulla generoidun rutiinin avulla voidaan lisätä valittujen tekstien lukumäärää (yksi kerrallaan) ilmoitetun lisäystekijän mukaan.
Jos ilmoitettu arvo on negatiivinen luku, myöhemmät arvot ovat alkuarvon aleneminen.

Jos alkuperäinen arvo on esimerkiksi 1-luku ja 1-lisäysarvo syötetään, seuraavia valittuja numeroita kasvatetaan yhdellä yksiköllä, seuraavalla 2: llä, seuraavalla 3: lla ja niin edelleen.
Voit käyttää tätä rutiinia seuraavasti:
- Lataa lisp-tiedosto AutoCADiin.
- Anna komennon nimi: inc
- Valitse alkuperäinen alkuarvo
- Syötä lisäys
- Valitse yksi kerrallaan kaikki korvaavat tekstit
- Lopeta komento painamalla Enter-näppäintä
Voit saada rutiinin täällä
Lisp topografialle ja 3D: lle
37. Muunna 3DFace-yksiköt ACIS-kiintoaineiksi
Jokin aika sitten törmäsin tähän mielenkiintoinen rutiini lisp ja vaikka viime aikoina en ole käyttänyt, kun tarvitsin on auttanut minua suunnattomasti kanssa massalaskentaan, tämä lisäosa on hetkiä, että siviili 3D ei anna minulle tulokset minä tarvitsen .
Se on rutiini, jossa valitsemalla 3Dface-esineet, pursamalla ne yhteen ja muunntamalla ne yhdeksi 3D Solid -objektiksi, sen käyttö on yksinkertaista ja yksinkertaisesti valita kohteet ja rutiini tekee kaiken työn.
Jotta suuremmat arvot muutokset, joita rutiini tekee esineissä, sinun on oltava 3D-näkymä, muuten kasvien kannalta ei havaita 3D Solidin luomaa korkeutta, koska solidi luodaan projisoimalla jokainen valittu pinta pystysuunnassa "alas" nykyisestä z-akselista, tasolle ja käyttäjän määrittelemälle etäisyydelle.
Sen varmistamiseksi, että kaikki verkon osat syntyvät kiinteinä aineina, tämä etäisyys ei voi olla nolla, mutta kiinteää ainetta voidaan tarvittaessa leikata tarvittaessa tarvittavaan paksuuteen, kun käytetään loogisia toimenpiteitä tai kiinteitä muokkaustoimenpiteitä. Tuloksena oleva kiinteä aine luodaan nykyisessä kerroksessa.
Jos pienten kiinteiden aineiden liitoksen lopussa, toiminta pysähtyy tai riippuu muistin rajoitusten vuoksi, voit yrittää liittyä niihin manuaalisesti.
Huomautuksia:
Jos vierekkäisissä kasvoissa ei ole samanlaisia koordinaatteja, niistä peräisin olevat kiinteät aineet ovat hyvin pieniä aukkoja tai päällekkäisyyksiä, mikä voi johtua siitä, että AutoCAD ei voi liittyä kiintoaineisiin ja näyttää seuraavat sanomat:
- "Risteyskäyrän epäjohdonmukainen suojaus."
- "Epäjohdonmukainen tieto kärkipisteen ja koodauksen koordinaateissa."
- "Epäjohdonmukaiset reuna-kasvosuhteet."
- "Epäjohdonmukaiset kasvojen ja kehon suhteet."
Jos ongelmat jatkuvat, kun tuotetaan kiinteää ainetta, sinun on kopioitava pieni etäisyys ja yhdistettävä kopiot alkuperäisen kanssa yrittäen täyttää kaikki aukot 3DFace-pinnalla ja yrittää uudelleen, kunnes ongelma on ratkaistu.
Voit käyttää rutiinia seuraavasti:
- Lataa lisp-tiedosto AutoCADiin.
- Anna komennon nimi: F2S
- Valitse 3D muunnettavaksi kiinteäksi
- Syötä korkeus (alaspäin), jolla on kiinteä koko 3DF: n kärjistä
- Määritä tapa luoda kiinteä: Automaattinen tai Manuaalinen
Voit saada rutiinin täällä
38. Lisää mitat ääriviivoissa sen korkeudesta
Useita kertoja olet havainnut, että sinulla on ääriviivat tiedostoon, mutta niillä ei ole kiintiötä, tämän rutiinin kautta voit lisätä mittasuhteita haluamaasi topografiseen tasokäyrään.
Lisätyt mitat ovat lohkoja, joilla on määritteitä, nämä lohkot luodaan piirustuksessa mm. Jotta voit käyttää tätä lisp-ohjelmaa ilman ongelmia, sinun on käytettävä komentoa "UNITS" (Yksiköt) määrittelee sisällön yksiköt, jotka lisätään "Millimetriä” (millimetriä).
On syytä tehdä selväksi, että jotta tämä rutiini voi lisätä oikean korkeuden ääriviivoihin, niillä on oltava korkeus (koordinaatti z> 0), koska korkeus saadaan muodon käyrällä ilmoitetusta pisteestä Jos ääriviivojen korkeus on 0 (koordinaatti z = 0), toisin sanoen niillä ei ole korkeutta, rutiini lisää tämän arvon sisältävän tekstin.
Rutiinin pyytämä asteikko viittaa mittakaavaan, jolle piirustus piirretään, se on lisättävän ulottuvuuden tekstin koon referenssiarvo, voit yrittää lisätä tai pienentää tätä arvoa, kunnes ulottuvuus on lisätty. haluamasi tekstin koko.
Tässä rutiinissa on 2-liitteet: EL_TAG.dwg y EL_TAG2.dwg, on lohkoja, joilla on edellä kuvatut määritteet, nämä tiedostot voidaan kopioida missä tahansa, vaikka on suositeltavaa, että ne ovat samassa kansiossa kuin rutiini.
Jotta AutoCAD voisi ladata nämä tiedostot, sinun on määritettävä AutoCAD-sijainnin polku valintaikkunassa Asetukset-> Tukitiedostojen hakupolku.
Voit käyttää tätä rutiinia seuraavasti:
- Lataa lisp-tiedosto AutoCADiin.
- Anna komennon nimi: CPE
- Osoittaa pisteen, joka ylittää tasokäyrän viivan ja sen paikan, johon haluat sijoittaa ulottuvuuden
- Osoittaa toisen pisteen määrittämään pyörimisen, jonka ulottuvuudeksi tulee
- Voit jatkaa lisäämien ulottuvuuksien lisäämistä, jos haluat lisätä lisää mittoja, kun haluat lopettaa komennon painamalla Enter-näppäintä
Voit saada rutiinin täällä
39. Piirrä leikkaus- tai täyttöreittien viivat
Tämä rutiini piirtää leikkausviivat tai täyttöreitit, nämä rinteiden viivat ovat välttämättömiä ilmaisemaan tai esittämään epätasaisuuksia alustojen välillä.
Jotta pystytään muodostamaan kaltevuusjono tämän rutiinin avulla, tulee syöttää 6-data, joka mahdollistaa kaltevuuksien muodostamisen odotetulla tavalla.
Seuraavat ovat pyydettyjä tietoja:
- Rinteiden viivojen välinen etäisyys (m): Täällä on syötettävä erotus jokaisen rinteiden välillä.
- Valitse korkeimman ulottuvuuden rivi: Koska kaltevuus on eroa kahden reunan viereen, tässä on syytä ilmoittaa, että polyline on yksi suurimmasta ulottuvuudesta.
- Valitse pienimmän ulottuvuuden poikkileikkaus: Pienimmän ulottuvuuden polyline on myös ilmoitettava.
- Leikkaa tai täytä?: Kaltevuusviivojen alun piirustuksen suunta riippuu siitä, onko kyseessä leikkaus vai täyttö, oletusarvoisesti Enter-näppäintä painettaessa se otetaan täyttöarvoksi "R".
- Suurin rinteen pituus: Jos mitta on pienempi kuin etäisyys kaltevuuden jalkaan, havaitaan, että linja ei leikkaa rinteessä olevan jalan reunaviivaa, jos halutaan, että kaltevuus suurin rinnejalka saavuttaa risteysjalan reunaviivan leikkauspisteen, suuremman arvon, kuten 200 tai 500, on ilmoitettava.
- Talouspenkkien välinen etäisyys: Se on erotus, että jalkakäytävät ovat.

Seuraavissa kaavioissa voit tarkkailla määritelmiä:
| Tässä on ilmoitettu maksimipituus 5m-kaltevuuslinjalle. | |
| Tässä on ilmoitettu maksimipituus 200m: n kaltevuuslinjalle (tarkka arvo ei ole tärkeä vain liioitellun arvon antamiseksi siten, että kun se leikkaa kaltevan jalan reunaviivan, se leikataan automaattisesti). |
Voit käyttää tätä rutiinia seuraavasti:
- Sinulla on oltava nykyinen taso, joka sisältää luotavien rinteiden viivat, esimerkiksi: "Kaltevuuslinjat".
- Lataa lisp-tiedosto AutoCADiin.
- Anna komennon nimi: tic
- Syötä komennon pyytämät tiedot.
Voit saada rutiinin täällä
40. Piirrä viiva osoitetulla kaltevuudella
Tässä rutiinissa voit piirtää viivan, jossa ilmoitat kaltevuuskohdan, merkitse vain viivan upotuspiste ja kaltevuus.

Kaltevuus on merkitty arvo suhteessa 1, esimerkiksi, jos haluat piirtää viiva, jonka kulmakerroin on 2: 1, vain on ilmoitettava, koska kaltevuus linjan numeron 2, jos kaltevuus voidaan saada on 1: 1.333, sinun on syötettävä 0.75.
Jotta selvennettäisiin, jos halutaan 1: n ensimmäisen (1: x) arvon kaltevuudet, jaa 1 komplementaarisen kaltevuuden (x) välille.
Jotta voit käyttää tätä rutiinia, sinun on tehtävä seuraavat toimenpiteet:
- Lataa lisp-tiedosto AutoCADiin.
- Anna komennon nimi: DT
- Osoittaa rivin lisäyspisteen
- Anna kulmakerroin, jolla on linja edellä kuvatulla tavalla
Voit saada rutiinin täällä
41. Piirrä viiva osoitetulla kaltevuudella
Tällä yksinkertaisella rutiinilla voit piirtää viivan, jossa ilmoitat kaltevuuden, joten riittää, että ilmaistaan viivan upotuspiste ja sen kaltevuus.

Linja luodaan 10-yksiköiden vaakasuoralla pituudella ja pystysuoralla pituudella 10: n välisen kaltevuuden arvo.
Jotta voit käyttää tätä rutiinia, sinun on tehtävä seuraavat toimenpiteet:
- Lataa lisp-tiedosto AutoCADiin.
- Anna komennon nimi: LP
- Osoittaa rivin lisäyspisteen
- Anna kulmakerroin, joka sisältää rivin prosentteina (ejm: 12), ilman%-merkkiä
Voit saada rutiinin täällä
42. Laske poikkileikkausten leikkaus- ja täyttöalueet
Tällä lisp-rutiinilla löydät leikkaus- ja täyttöalueet poikkileikkauksesta, jolla on luonnonmaasto ja laiduntaviiva (osa lopullisesta tiestä).
Tällä lisp-rutiinilla löydät leikkaus- ja täyttöalueet poikkileikkauksesta, jolla on luonnonmaasto ja laiduntaviiva (osa lopullisesta tiestä).
Jos haluat etsiä alueita, sinun on valittava maaston ja laidan polylinien valinta ja komento pyytää pisteitä sijoittamaan löytyneiden alueiden tekstit.
Voit käyttää tätä rutiinia seuraavasti:
- Lataa lisp-tiedosto AutoCADiin.
- Anna komennon nimi: ALUEET
- Valitse alkuperäinen polku (Luonnollinen maasto)
- Valitsee tien viivan (vyö tai liukusäädin)
- Merkitse kohta, johon voit lisätä saatujen alueiden tekstit
Esimerkki CAD-tiedostosta löytyy myös .rar-tiedostosta rutiinin täydentämiseksi.
Voit saada rutiinin täällä
43. Aseta pitkittäisprofiilin rinteet
Tässä rutiinissa voit lisätä kitaraan pituussuuntaisen profiilin (polyline tai linja) rinteitä, valitse vain profiili (polyline) ja osoita piste, joka vastaa rinteiden osoittavien tekstien pystysuoraa sijaintia.

Jos se on linja, komento laskee vain päätepisteet, jolloin rinteessä on risteys, jos polyline on, rutiini saa jokaisen alku- ja loppukohdan ja laskee kaikkien segmenttien välisen kulmakerroksen polylineistä.
Saatua kaltevuutta osoittava teksti on tyyppiä, esimerkiksi: "P = 1.11% 10.49 m: ssä" ja kuten tiedätte, tätä muotoa voidaan muokata mukautumaan kunkin teistä työskentelytapaan.
Kuten edellisessä rutiinissa, nykyisen tekstityylin ei pitäisi kuvitella korkeutta, jos syntyy virhe ja rinteitä ei lisätä.
Rutiinin alussa ilmoitettu asteikko on vain tekstien kokojen osalta eikä vaikuta rinteiden käsittelyyn.
Voit käyttää tätä rutiinia seuraavasti:
- Lataa lisp-tiedosto AutoCADiin.
- Anna komennon nimi: PNF
- Syötä lisättyjen rinteiden tekstien asteikko
- Laske rinteitä valitsemalla profiili
- osoittaa viitekohdan tekstien sijoittamiseen rinteisiin
Voit saada rutiinin täällä
44. Aseta merkki viivan yläreunaan
Tämä lisp-rutiini on edellisen muokkaus ja voit lisätä merkinnän kaikkiin valintasi polylineihin, valitse vain se.
Liitetty merkki on tietyn asteikon luoma piirustustiedosto (lohko), mutta se on kokonaan muokattavissa, sitä voidaan muokata kuten mikä tahansa piirustus, sen on vain kunnioitettava sen keskipistettä (tässä tapauksessa kortin ympyrän keskipiste ).

Tiedoston lähdekoodissa voit lisätä ympyrän lohkon sijaan. Tällöin sinun tarvitsee vain poistaa tämän koodin sisältävän rivin kommentit ja kommentoida lohkoa lisäävä rivi.
Voit käyttää tätä rutiinia seuraavasti:
- Lataa lisp-tiedosto AutoCADiin.
- Anna komennon nimi: IMA
- Valitse viiva, jonka haluat merkitä sen pisteet
- Osoittaa vietävän tiedoston polku ja nimen
Voit saada rutiinin täällä
45. Hanki valitun linjan kaltevuus
Tämä AutoLispissä kehitetty ohjelma mahdollistaa valitun linjan kaltevuuden arvon.

Huomaa, että tämä komento toimii vain linjojen kanssa, jos sinulla on polylinea, tulee käyttää tai tuottaa viivaa polylineen yläpuolelle.
Jotta voit käyttää tätä rutiinia, sinun on tehtävä seuraavat toimenpiteet:
- Lataa lisp-tiedosto AutoCADiin.
- Anna komennon nimi: TL
- Valitse rivi, josta haluat kaltevuuden.
- Saadut tiedot ovat kaltevuus H: V.
Voit saada rutiinin täällä
46. 3 PACK -OHJELMAT KÄSITTELYHARJOIHIN - OSA 3: PROFILIN LUOMINEN MERILLÄ
Tämän rutiinin avulla pystyt tuottamaan pidätysseinän profiilin (korkeus), tämä profiili voidaan tehdä seinien poikkileikkausten tiedoista, nämä tiedot ovat: Progressiivinen, kruunun mitoitus ja säätiön ulottuvuus.

Komennon pyytämät mittakaavaedut, se ei viittaa profiilin pystysuuntaiseen asteikkoon (profiili tuotetaan pystysuuntaisella vaaka-asteikolla) mutta profiilitekstien mitat (mitat ja muut tiedot).
Profiilin luomiseksi riittää ensin valita osuuden eteneminen, sitten kruunun ulottuvuus ja lopuksi pohjan pohja.
Sinun on kiinnitettävä erityistä huomiota tietojen valintaan koska jos et valitse tekstiä ja napsauta näyttöä, komento ottaa sen olevan suorittanut tietojen valinnan profiilin luomiseksi.
Rutiinin lisäksi CAD-tiedosto toimitetaan, seinän poikkileikkauksilla, esimerkkinä lisp-rutiinin soveltamisesta käytännössä.
Voit käyttää tätä rutiinia seuraavasti:
- Lataa lisp-tiedosto AutoCADiin.
- Anna komennon nimi: MUP
- Syötä profiilityyppien asteikko (koko) (esimerkki: 75)
- Valitse progressiivinen teksti
- Valitsee kruunun mitan tekstin
- Valitsee pohjan pohjan tekstin
- Kun olet valinnut kaikki seinän osat, paina enter ja osoittaa pisteen, jossa seinäprofiilin kruunun vasemmassa yläkulmassa muodostuu.
Voit saada rutiinin täällä
47. 3 PACK ROUTINES FOR CONTAINMENT WALLS - OSA 2: KOKO (PAINETTU) OSAN MATKA
Tämän rutiinin avulla voit mitata (mitaten) edellisen julkaistun rutiinin kanssa kehitetyn seinämän osan (koska sillä on samat suunnitteluperusteet), tulos olisi seuraava kuva (mittaukset vaihtelevat seinän mittojen mukaan).
Tämä rutiini kysyy, millaisia mittoja syntyy, tämä asteikko viittaa vain mitoitettujen rivien erottamiseen, mitat koot ja muodot riippuvat yksinomaan nykyisestä ulottuvuustyypistä ja käyttäjän on aikaisemmin tuotettava tämä toimintakohtaisesti.

Rinteiden muodostamiseksi, toimi kuten edellisessä rutiinissa seinän muodostamiseksi, piste on merkitty tieosuuden kaltevuuden olalle, sivulle, jossa seinää tarvitaan, ja korkeuden jonka avulla se voi ilmaista pisteen seinän pohjan pohjasta.
On syytä mainita, että tämä rutiini rajoittaa vain seinän osaa, joka on muodostettu edellisen postin rutiinillakoska se käyttää samoja piirustuskriteerejä kuin seinäosa, voit muokata koodin toimintoja, jotka laskevat pistettä, jos haluat hakea toisen tyyppiselle seinäksi.
Voit käyttää tätä rutiinia seuraavasti:
- Lataa lisp-tiedosto AutoCADiin.
- Anna komennon nimi: MUD
- Syötä asteikko mittasuhteiden välisille erotuksille
- Viittaa vertailupisteeseen (Kuvan P1) seinälle
- Ilmaisee seinämän suunnan (vasen tai oikea)
- Ilmaisee pisteen seinän osan pohjasta (Kuvan P2)
Voit saada rutiinin täällä
48. 3-KULJETUKSEN PAKKAUS SÄILYTYSALOILLE - OSA 1: LUONNON LUOKAN LUOMINEN
Tämä rutiini on ensimmäinen 3 tuottamiseen pengerrykset painovoimatyyppinen, jokin aika sitten myös kertoa teille rutiini, joka tuotti tukimuuri, tällä kertaa generoi seinään erilainen muotoilu (toimenpiteet).

On muistettava, että taideteokset tien (seinät, rummut, jne) eivät ole aina samaa mallia jokaiselle työtä, tämä malli on monen tekijän funktio samalla alueella rakennuksessa.
Tämän rutiinin avulla voit luoda kiinnitysseinä, jolla on seuraavat suunnitteluperusteet:
Luodakseen sen, sinun on ilmoitettava rinteessä olkapää tien sivulta, sivulta, jossa seinää tarvitaan, lispillä seinä voidaan muodostaa mille tahansa puolelle, sillä se riittää osoittamaan suunnan (vasen tai oikea).
Korkeuden suhteen, tämä määritellään käyttäen 2-vaihtoehtoja, ensimmäinen on määritetty korkeus (H) ja toinen vaihtoehto on määritellä se seinän pohjan pohjan mittasuhteella, tämä korkeus voidaan ilmaista näytön pisteellä, ohjelma vastaa korkeuden laskemisesta ja kaikista muista toimenpiteistä.
Ohjelma on valmis ottamaan kaksi seinän korkeuskriteeriä: ensimmäinen kriteeri on seinä, jossa on vakio korkeus, jossa pohjan pohja ei ole vaakasuora ja Toinen kriteeri (eniten käytetty) on se, että seinämän korkeus on vaihteleva, jossa pohjan pohja on vaakasuora eikä se seuraa tien rinteitä.
Näin tämä lisp riippuu jokaisesta käyttäjästä, ja sopivin tapa on se, että voit ensin luoda seinäosuunnitelmia ilman mitään rutiineja, joten tällä lisp: llä on paljon helpompi ymmärtää.
Voit käyttää tätä rutiinia seuraavasti:
- Lataa lisp-tiedosto AutoCADiin.
- Anna komennon nimi: MUS
- Ilmaisee pisteen merkittyjen sivujen reunuksen olkapäästä
- Ilmaisee seinämän suunnan (vasen tai oikea)
- Valitse, miten määrität seinän korkeuden (korkeuden tai korkeuden perusteella)
Voit saada rutiinin täällä
49. LÄHETÄ AUTOLISPIA, JOTKA VOITTAA SÄILIÖN SÄILYTYS
Tällä lisp-rutiinilla voit piirtää teiden gravitaatiotyynyä. Mitat, joilla tämä seinä on piirretty tällä lispillä, ovat aina samat (ne ovat vakioita), ainoa muutos on seinän korkeus.
Seinän muodostamat pisteet syntyvät tietyn seinärakenteen mittauksista, jos halutaan, että tällä lispillä luodaan seinät räätälöityjen toimenpiteiden avulla, niiden on muutettava ohjelmaan kirjatut toimenpiteet .
Tällöin voit nähdä seuraavan kaavion, joka sisältää seikat, jotka muodostavat seinän:
Voit käyttää tätä rutiinia seuraavasti:
- Lataa lisp-tiedosto AutoCADiin.
- Anna komennon nimi: MU
- Ilmaisee seinämän alkupisteen
- Ilmaisee seinämän suunnan (vasen tai oikea)
- Syötä seinän korkeus
Voit saada rutiinin täällä
50. KESKITTYVÄ LISPI SUUNNITTELUJÄRJESTELMÄN EDISTÄMISEKSI
Tämä hyödyllinen rutiini tuli käsiini jo jonkin aikaa sitten ja niille, jotka haluavat luoda yksinkertaisia kohdistuksia ilman tarvetta luoda samanlaisia poikkileikkauksia tai pituussuuntaisia profiileja, voivat hyödyntää tätä rutiinia.
Rutiinissa on valintaikkunan käyttöliittymä jonka avulla voit muokata progressiivien lopullista muotoa asetettu akseliin.
Rutiinin käyttämiseksi sinulla on oltava polyline (alignment) ja noudata seuraavia vaiheita:
- Kopioi ladatut 3-tiedostot yhteen tukipolkuista AutoCAD: stä
- Lähetä tiedosto lisp AutoCADissa (APPLOADin avulla).
- Anna komennon nimi: etenevä
- Määritä valintaikkunassa määritettävien progressiivien formaatti.
- Valitse vuorovaikutus (kohdistus), jolla nämä progressiivit syntyvät.
- Osoittaa pisteen, josta tulee progressiivisen sukupolven lähtökohtia.
Voit saada rutiinin täällä
51. ROUTINE PERUSTUU LONGITUDINAL PROFILE MÖKKIÄ JA LÄPÄSTÄ
 Tämä on yksi täydellisimmistä rutiineista pituussuuntaisen profiilin muodostamiseksi. Valitsemalla yksinkertaisesti kaksi 2D-polylinea (maasto ja laidunta), rutiini tuottaa profiilin muodon, jossa on kaikki tiedot, jotka täytyy näyttää.
Tämä on yksi täydellisimmistä rutiineista pituussuuntaisen profiilin muodostamiseksi. Valitsemalla yksinkertaisesti kaksi 2D-polylinea (maasto ja laidunta), rutiini tuottaa profiilin muodon, jossa on kaikki tiedot, jotka täytyy näyttää.
Jotta tämän profiilin luominen onnistuu, valittavissa olevat polylinit on voitava olla 2D: ssä, muussa tapauksessa toimintahäiriö voi ilmetä.
Voit käyttää tätä rutiinia seuraavasti:
- Kopioi ladatut 3-tiedostot jossakin AutoCADin tuen polussa
- Lähetä tiedosto: profiiliprofiileja AutoCADissa (APPLOADilla).
- Anna komennon nimi: profiili
- Napsauta näkyviin tulevassa valintaikkunassa "Tiedot" ja napsauta painikkeita "Terreno"Ja"väri" valitaksesi maaston ja tason polylines
- Jos haluat, voit määrittää muut tiedot valintaikkunassa ennen profiilin luomista (valinnainen)
- Ilmaisee lisäyskohta profiilin kärki tuottaa
Voit saada rutiinin täällä
52. RATKAISU VISUAALISESSA LISPISSA ARCOS-TOIMENPITEIDEN LISÄÄMISEKSI
 Tämän rutiinin avulla voit lisätä piirustuksen kaikkien kaarien etäisyydet tai vain ne, jotka valitset, jolloin näytetään komentojonon lisäyksen tulokset.
Tämän rutiinin avulla voit lisätä piirustuksen kaikkien kaarien etäisyydet tai vain ne, jotka valitset, jolloin näytetään komentojonon lisäyksen tulokset.
Tämän rutiinin avulla voit lisätä piirustuksen kaikkien kaarien etäisyydet tai vain ne, jotka valitset, jolloin näytetään komentojonon lisäyksen tulokset.
Jotta voit käyttää tätä rutiinia, sinun on tehtävä seuraavat toimenpiteet:
- Lataa lisp-tiedosto AutoCADiin.
- Anna komennon nimi: sumarco
- Valitse haluamasi piirroksen kaaret, jos haluat valita kaikki kaaret, paina näppäintä enter ennen kaaren valintaa.
Voit saada rutiinin täällä
MUUT
53. MUUT TIEDOSTOJEN SAATTUN UCSSIN TULOSTAMINEN TULOSTA
Tämä mielenkiintoinen rutiini on luotu AutoLispillä ja Visual Basic for Applications (VBA) -ohjelmilla, voit tuoda tallennetut UCS-tiedostot nimillä mistä tahansa tiedostosta toisin kuin piirustuksemme.
Tämä työkalu on erittäin hyödyllinen jos työskentelet koneilla, jotka käsittelevät monia UCS: ää, luodaan yleensä UCS ensimmäinen tiedosto ja meidän on tehtävä samoin muiden tiedostojen kanssa, vain luo ne ensin ja voimme sitten tuoda ne mihin tahansa muuhun tiedostoon.
Rutiini toimii samalla tavalla kuin Designcenter-työkalu, paitsi että sillä ei ole mahdollisuutta tuoda UCS-tiedostoja muista tiedostoista. Tämän rutiinin tapauksessa vaikka se ei salli vetää ja pudota, tulokset ovat odotetusti.
Voit käyttää rutiinia seuraavasti:
- Lataa tai lisää DVB- ja LSP-tiedostoja Appload Startup Suite -ohjelmistoon.
- Anna komennon nimi: IMPUCS
- Alueella Lähdekuva, napsauta painiketta valita, valitse piirustustiedosto, josta haluat tuoda UCS: n.
- Alueella UCS: t löydettiin, valitse UCS tuoda ja napsauta OK-painiketta.
Voit saada rutiinin täällä
54. LISP-RUTIINI, JOTKA POISTAA POLYLIININ ILMOITETUN PAKETIN
Sinulle on käynyt niin, että AutoCADissa on polyline ja haluat poistaa yhden sen pisteet ja pystyä tekemään se sinun täytyy soveltaa enemmän kuin kaksi komentoa.
Tämän rutiinin juuri niin, että ilmoitat, minkä verran polinea haluat poistaa ja järjestetty materiaali.
 Jotta rutiini toimisi oikein, siinä pisteessä, tämän on oltava siitä, että huippukohta poistuu eikä ole läheskään, sillä sinun on aktivoitava viitemoodit, kuten Endpoint tai Intersection.
Jotta rutiini toimisi oikein, siinä pisteessä, tämän on oltava siitä, että huippukohta poistuu eikä ole läheskään, sillä sinun on aktivoitava viitemoodit, kuten Endpoint tai Intersection.
Voit käyttää rutiinia seuraavasti:
- Lataa lisp-tiedosto AutoCADiin.
- Anna komennon nimi: evepol
- Valitse viiva, josta haluat poistaa huippupisteen.
- Ilmaisee pisteen, jonka haluat poistaa poistettavan rivialueen kärjen.
Voit saada rutiinin täällä
55. RATKAISU, JOTKA VOITTAA OBJEKTIT 3DFACE: n KOORDINATIT
Tämä kirjallinen AutoLISP, rutiini on samanlainen kuin edellinen, ero on, että tällä kertaa, vie koordinaatit vertices 3Dface AutoCAD esineet, nämä koordinaatit tallennetaan CSV tiedot Microsoft Excel, olet kehotuksen tehdä .
 Vertex-pisteiden vienti voi auttaa sinua paljon, jos sinulla on triangulaatio 3D-kasvot ja haluat saada koordinaatit koota koordinaattipistetiedosto uudelleen.
Vertex-pisteiden vienti voi auttaa sinua paljon, jos sinulla on triangulaatio 3D-kasvot ja haluat saada koordinaatit koota koordinaattipistetiedosto uudelleen.
Huomioon myös ovat samat kuin edellisessä rutiinissa, mikäli 3Dface on liitetty samaan pisteet, myös haluttaessa, olisi harkittava lajittele koordinaatit ja poista ne, jotka ovat päällekkäisiä.
Vietyjä koordinaatteja on muoto P, N, E, C (piste, pohjoinen = Y, itä = X, mitat = Z) ja koska se viedään CSV-tiedostoon (erotettuina pilkuilla), kun avaat tiedoston, jokainen arvo käyttää sen solua itsenäisesti ja tilattavalla tavalla.
Voit käyttää rutiinia seuraavasti:
- Lataa lisp-tiedosto AutoCADiin.
- Anna komennon nimi: E3D
- Valitse 3D-kohteet, joista haluat viedä huippukohdistasi.
- Ilmaisee CSV-tiedoston sijainnin ja nimen, jossa viedyt koordinaatit luodaan.
Voit saada rutiinin täällä
56. LÄHELLÄ LISPI ULKOPUOLISEN LUONNON TAI TOIMINNAN KOPIOIMISEKSI
Joskus on tarpeen kopioida yhteisöjä, mutta kun nämä ovat lohkon sisällä, mitä teemme on yleensä hyödyntää tätä estää tai ehkä käyttää lohkon editori, joten voit hallita yksiköiden erikseen valita ja kopioida .

Tällä rutiinilla sinun ei enää tarvitse käyttää lohkoja tai käyttää lohkoeditoria kopioimaan mikä tahansa sen sisällä oleva yksikkö, lataa tämä rutiini ja valitse kopioitavat yksiköt.
Valitusta varten luotuja uusia objekteja näkyvät alkuperäisen yläpuolella, niin haluttaessa sinun on valittava ne ja siirrettävä ne haluttuun paikkaan.
Tässä rutiinissa voit valita vaihtoehdon että uusia objekteja voidaan luoda toisessa kerroksessa, joka valitaan, koska oletusarvoisesti uudet yhteisöt luodaan nykyisessä kerroksessa.
Voit käyttää rutiinia seuraavasti:
- Lataa lisp-tiedosto AutoCADiin.
- Anna komennon nimi: CPL
- Valitse kopioitavan lohkon ominaisuudet.
- Jos haluat, voit muuttaa sen kerroksen, jolla uudet objektit luodaan.
Voit saada rutiinin täällä
57. ROUTINE LISP: N KÄYTETTÄVÄ POLYLININ ARKISIIN LINEAARISSA SEGMENTEESSA
Tämän rutiinin avulla voit muuntaa polylineen kaaret lineaarisiksi segmenteiksi, jolloin kunkin segmentin pituus määritellään komento-asetuksissa. Lisp ottaa tiedot valittujen viivakoskojen pisteistä, mukaan lukien kaaren geometria ja luo uuden polyline uuden datan kanssa.
Kunkin uuden segmentin pituus kaaressa riippuu syötetystä arvosta, sen on oltava pienempi kuin valitun viivainalueen pienemmän kaaren pituus, lisp jakaa alkuperäisen kaaren "n" segmenttiin kunnes alkuperäinen pituus on saavutettu.
mahdollisesti voit halutessasi pitää alkuperäisen viivan, joka aiheuttaa sen, että sen päälle muodostetaan polyline, tai poista se.

Tämä rutiini voi olla hyödyllinen esimerkiksi silloin, kun haluat määrittää pistettä pitkin käyrää vaakasuoran tai pystysuoran linjan akselilla.
Voit käyttää rutiinia seuraavasti:
- Lataa lisp-tiedosto AutoCADiin.
- Anna komennon nimi: artose
- Valitse polyline, josta haluat muuttaa kaarevat segmentit lineaarisiksi segmenteiksi.
- Ilmaisee kunkin segmentin pituuden, joka muodostaa uuden lineaarisen "kaaren".
- Valitse, mitä tehdä valitsemallasi alkuperäisellä polyline-linkillä, jos haluat poistaa, sinulla on vain viivain, jossa kaarevat segmentit muuttuvat lineaarisiksi segmenteiksi.
Voit saada rutiinin täällä
58. AUTOLISP ROUTINE-ASENNUSPISTEET AXIS-TARKASTUKSESSA MÄÄRITETTYJEN ETUMIHIN
Tämän rutiinin avulla voit lisätä valittuun akselin (polyline) pisteisiin niiden etäisyyksillä, näiden pisteiden lisäämisen tiedot tulevat manuaalisesta etäisyydestä tai etäisyyden tiedoston lukemisesta (tiedosto esimerkki parempaa ymmärrystä varten).
 Tätä rutiinia voitaisiin käyttää esimerkiksi kun kyseessä on tien akseli, joissakin tapauksissa on välttämätöntä löytää akselissa (polyline) tarkka asteikko, kuten progressiivinen 23.76, voit tehdä sen manuaalisesti, mutta tarvitset enemmän aikaa. Tässä rutiinissa sinun on vain valittava akseli, ilmoitettava akselin alkuvaihe (yleensä 0-arvolla) ja anna sitten etäisyys.
Tätä rutiinia voitaisiin käyttää esimerkiksi kun kyseessä on tien akseli, joissakin tapauksissa on välttämätöntä löytää akselissa (polyline) tarkka asteikko, kuten progressiivinen 23.76, voit tehdä sen manuaalisesti, mutta tarvitset enemmän aikaa. Tässä rutiinissa sinun on vain valittava akseli, ilmoitettava akselin alkuvaihe (yleensä 0-arvolla) ja anna sitten etäisyys.
Jos sinulla on liian monta etäisyyttä akselin syöttämiseen, sen sijaan että kirjoittaisit ne lisp tarjoaa mahdollisuuden valita tekstitiedosto, tässä tekstitiedostossa tulee olemaan etäisyydet ja lisp lukee ne yksitellen sijoittamalla ne akselin akselin (polyline) kohdalle.
Lisp voit myös muuttaa akselin alkua Koska aloitus määräytyy polylinen luoneen aloituspisteen mukaan, jos lisp alkaa sijoittaa etäisyyksiä loppupisteeseen, joka ei ole haluttu, käytä vaihtoehtoa: "Vaihda akselin alku".
Yhdessä rutiinin kanssa on CAD-tiedosto, jossa on yksinkertainen akseli (polyline) esimerkkinä lisp-rutiinin toteuttamiseksi.
Voit käyttää tätä rutiinia seuraavasti:
- Lataa lisp-tiedosto AutoCADiin.
- Anna komennon nimi: PP
- Valitse, kuinka haluat lisätä progressiivit: manuaalisesti (1 × 1) tai lukemalla tekstitiedoston.
- Valitse polyline-akseli
- Syötä progressiivinen tai alkuetäisyys akselilta (oletus on 0)
- Syötä progressiivinen tai löydettävissä oleva etäisyys (manuaalisessa sormituksessa, jos tiedostojen lukeminen on valittu, tämä ei ole tarpeen)
Voit saada rutiinin täällä
59. ROUTINE LISP, JOTKA LÄHETÄÄN KOORDINATIT PROFILISSA AUTOMAATTISESTI TARKOITETUN VÄLILYYDEN MUKAAN
Tällä AutoLisp- ja VisualLisp-ohjelmalla tehdyllä rutiinilla voit lisätä "n" metrin välein valitun polylinen (luonnollinen tai laiduntava maasto) korkeudet profiiliisi. Korkeudet lisätään ottamalla viitteeksi pisteessä ilmoitettu piste. muoto.
Tässä komennossa voit määrittää piirroksen asteikonTämä asteikko ei viitata pystysuora skaala profiilin, mutta mittakaava tekstit mitat lisätään mitta tekstistä 1 mittakaavassa: 500 olla suurempi kuin 1 mittakaavassa: 50.
myös voit määrittää profiilin pystysuuntaisen asteikon, tämä tieto on tärkeä, koska se ohjaa mittasuhteiden arvoja, luonnollisella maastoprofiililla, joka on skaalattu 10-kertaiseksi sen koon ollessa vertikaalisesti, ulottuvuuksien arvot ovat myös 10 kertaa enemmän kuin niiden todellinen koko. toteuttamaan vastaavat toimenpiteet kiintiöiden arvojen muuttamiseksi todellisiin.
Toinen arvo, johon pääset sisään ja joka määrittelee tämän komennon, on etäisyys, jolla mitat lisätään, oletusarvo, jonka tämä rutiini tuo, on 10, mikä tarkoittaa, että mitat lisätään jokaiseen 10 metriin vaakasuorasti ilmoitetusta vertailupisteestä.
Kun olet valinnut profiilisi (TN, Rasante jne.) Edustavan viivan, komento kehottaa sinua ilmoittamaan viitekohdan profiilimuodossa, sinun on ilmoitettava tämä a progressiivinen kokonaisuusEsimerkiksi jos profiili on 0 000 100 + + 000, olisi osoittaen progressiivisen 0 tai 10 tai 20, jne. (Mukaan kukin kuten lisäysetäisyyttä mitoista).
Muista, että Jotta ohjelma saisi vastaavat mitat, profiilin on sijaittava oikeineli mittasuhteet ovat profiilin mukaisia.
Tämä kaavio auttaa sinua paremmin ymmärtämään tämän rutiinin vaihtoehtoja:
Jotta voit käyttää tätä rutiinia, sinun on tehtävä seuraava: (Oletusarvot noudattavat esimerkkiä liitteenä olevassa CAD-tiedostossa)
- Lataa lisp-tiedosto AutoCADiin.
- Anna komennon nimi: ICP.
- Syötä piirustuksen asteikko dimensioon: 850 (voit muuttaa, kunnes koko on sopiva)
- Syötä profiilin pystysuora asteikko: 1 (pystysuora asteikko sama kuin vaaka)
- Syötä progressiivien välimatka: 10
- Anna desimaalien määrä oletuksena: 3
- Valitse profiili, jota rajoitat (TN, Rasante jne.)
- Osoittaa maamerkki profiilisi muodossa (katso kuvaaja)
Voit saada rutiinin täällä
60. ROUTINE LISP, JOTKA VOITTAA TULEVAISUUDESTA VOI VÄHEMMÄÄN ILMOITUKSESSA
Tämä rutiini kehitetty Autolisp ja Visual Lisp, voit saada pituus tai progressiivinen polyline tai akseli ja työnnä se piirustuksen avulla lisäyspiste.
Jos haluat tehdä tämän, sinun on valittava viivakoodi ja ilmoitettava, että aloitus on progressiivinen, sinun on varmistettava, että komennolla on saatu oikea polyline (akselin alku) alkupiste, jos et, voit muuttaa akselin alkua esittää tämän komennon.
Voit muokata joitakin oletusparametreja lähdekoodista, kuten lisäämätavan tekstin korkeus.
Huomaa, että koordinaatistojärjestelmän on oltava positiivinen, muuten syntyy virhe, kun ilmaistaan etenevä piste tai pituus.
Voit käyttää tätä rutiinia seuraavasti:
- Lataa lisp-tiedosto AutoCADiin.
- Anna komennon nimi: OPR
- Valitse akselin polyline tai kirjoita kirjain "C", muuttaaksesi akselin alkua
- Syötä oletusviivan alkupisteen alkamis- (tai alku) arvo: 0.00
- Osoittaa rivin pistettä, jonka pituus tai progressiivinen pituus haluat
Voit saada rutiinin täällä
61. LISP-ROUTEEN, JOTKA KÄYTETÄÄN ERITYISET TOIMINNOT VALITETUN TEKSTIN kanssa (NUMERINEN)
Se on pieni mutta erittäin hyödyllinen lisp-rutiini, jonka avulla voit saada tietoa toiminnoista valituilla teksteillä, ilmeisesti näillä teksteillä on oltava numeeriset arvot, jotta laskelmat voidaan suorittaa, esimerkiksi: "2.22", "3.39" ( ilman lainausmerkkejä) jne.
Jos kaikkien numeeristen tekstien joukossa on komento löytää ei-numeerisen tekstin esimerkiksi sana "piste" ottaa tämän tekstin muodossa 0.00-arvo, joten tulokset muuttuisi.
Tämän komennon antamat tiedot ovat:
- laskea (Valittujen valittujen numeeristen elementtien kokonaismäärä)
- numeromaksimi (Kaikkien valittujen numeeristen tekstien maksimiarvo)
- numeromínimo (Kaikkien valittujen numeeristen tekstien vähimmäisarvo)
- keskimääräinen (Kaikkien valittujen numeeristen tekstien keskiarvo)
- Suma (Kaikkien valittujen numeeristen tekstien summa)
Tulosten saaminen yksin se riittää valitsemaan yksitellen tai ikkunan avulla (ikkuna) tekstien, joista tietoja halutaan.
Voit käyttää tätä rutiinia seuraavasti:
- Lataa lisp-tiedosto AutoCADiin.
- Anna komennon nimi: IV
- Valitse kaikki numeeriset tekstit, joista haluat saada tiedot
Voit saada rutiinin täällä
62. ROUTINE LISP, JOTKA VOITTAA JA TULOSTA KAIKKI LAYOUTS TÄRKEÄ KONFIGURAATIO
Komento kulkee jokaisen ulkoasun läpi ja jos se varmistaa, että se on mallivaltio, se jätetään huomiotta jatkamalla muiden kanssa, joten jos haluat mallin tilaa tulostettavaksi, sinun on vain muutettava komento joka otetaan huomioon ja painetaan.
Voit hyödyntää tämän komennon toimintoja esimerkiksi lisätäksesi kirjelomakkeita, poistaaksesi tai lisätäksesi tekstiä jokaiseen asetteluun jne. Komento ei tulosta töitäTausta", ellei sitä ole määritetty valintaikkunassa vaihtoehtoja välilehdellä "Piirrä ja julkaise".
Jos sinulla on useita tulostettavia tiedostoja ja jokaisella on useita asetteluja, voit lisätä tämän komennon toimintoja seuraavasti:
Luo nimetty tiedosto acad.lsp (jos sinulla ei vielä ole sitä), lisää kyseiseen tiedostoon seuraavat koodin rivit missä tahansa:
(defun s :: käynnistys ()
(lataa "Loop through and print all layouts.LSP") ;Tämä on liitetyn tiedoston nimi.
)
Polkua ei ole merkitty, koska tiedetään jo, että määritetyn lsp-tiedoston polku lisätään AutoCAD-tukihakemistoihin (ilmoitetaan valintaikkunassa), jos ei, voit korvata koodin rivin (ladattavan lsp-tiedoston koko polku on ilmoitettu):
(defun s :: käynnistys ()
(lataa "C:\\CONSTRUCGEEK\\TUSLISP\\Katso ja tulosta kaikki asettelut.LSP")
)
Jos haluat käyttää tätä rutiinia normaalisti (ilman muutoksia), sinun on tehtävä seuraavat toimenpiteet:
- Lataa lisp-tiedosto AutoCADiin.
- Anna komennon nimi: LPLOT
- Odota, kunnes kaikki tulostustyöt ovat valmiit.
Voit saada rutiinin täällä
63. VISUAL ROUTINE LISP LEVYT TEKSTIT OIKEAN TAI VASEN LYHENTYMISTÄ MERKITTÄVIEN OMINAISUUKSIEN MÄÄRITTÄMISEKSI
Tämän lisp rutiinin avulla voit leikata valitut tekstit, leikata ne oikealle, vasemmalle tai molemmille puolille, jotka riippuvat siitä, mitä komentoa kerrotaan.
Esimerkiksi jos sinulla on alkuperäinen teksti "0 + 580.00" ja annat komennon leikkaamaan 2-merkkejä vasemmalle, komento korvaa sen "580.00".
Jos annat komennon leikata 3-merkkejä oikealle, komento korvaa alkuperäisen tekstin "0 + 580".
Jos lopetat komennon kummankin puolen, 2 merkkejä vasemmalle ja 3 oikealle, alkuperäinen teksti korvataan "580".

Kuten näet, merkitse vain merkkien määrä leikkaamaan ja valitsemaan tekstit, ja ne leikataan kuten on osoitettu.
Voit käyttää tätä rutiinia seuraavasti:
- Lataa lisp-tiedosto AutoCADiin.
- Anna komennon nimi: RET
- Osoittaa tekstin sivut, jotka leikataan [Vasen / Oikea / Molemmat]
- Syötä haluttu merkkien määrä ilmoitetuilla sivuilla
- Valitse kaikki leikatut tekstit
- Paina Enter-näppäintä tai suorita korvaaminen napsauttamalla hiiren kakkospainikkeella
Voit saada rutiinin täällä













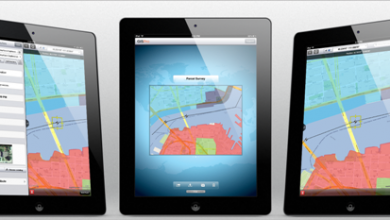
Hei insinööri. Voitko auttaa minua ? Kuinka kirjoittaa koordinaattiverkko siviili-3D 2024 -sovellukseen, kiitos
hei
Lisp درج شده، در راستای Z منتقل کند؟
به عبارت دیگر یعنی رقوم را واقعی کند ؟
Autocad 2015:ssä tulee olemaan rutiini, joka lataa pistepilven PENCD-muodossa välilyönneillä tai pilkuilla erotettuina.
tai korkeampi. Kiitos
JOTKA TIVER VAIKEA EM BAIXAR AS LISP. Aion olla osoitettavissa sivustoon ESPANHOLISSA E AÍ TÊM DE PROCURAR VOSSA LISP EM ESPANHOL, En aio löytää NESSA PAGINA PROCUREM EI FIM DA PAGINA AS SETAS PARA PASSAR À SEURAAVA SIVU ATE MINÄ KAUPPAAN. DEPOIS É SÓ CLICAR NA VOSSA LISP, CLICK EM LISÄTYT TIEDOT E VERO tai SOVELLETTAVA.
JOTKA TIVER VAIKEA EM BAIXAR AS LISP. Aion olla osoitettavissa sivustoon ESPANHOLISSA E AÍ TÊM DE PROCURAR VOSSA LISP EM ESPANHOL, En aio löytää NESSA PAGINA PROCUREM EI FIM DA PAGINA AS SETAS PARA PASSAR À SEURAAVA SIVU ATE MINÄ KAUPPAAN. DEPOIS É SÓ CLICAR NA VOSSA LISP E CLICK EM LISÄTYT TIEDOT E VEROT JA SOVELLETTAVAT. Toivon AJUDADOA
Hei, haluaisin tietää, onko sinulla kurssi tai koulutus oppiaksesi ohjelmoimaan Autocadissa. Ja myös luoda sovelluksen, joka auttaa minua laskemaan ja tunnistamaan joukon polylinejä
Se toimii 2017-versiossa tai vähemmän. Ei 2018 tai 2019
boa noite .. gostaria tietää lisp 37. Muunnosyksiköt 3DFace em solids ACIS toimii kaikissa versões do auto cadissa?
kiittää yothank yo
En lataanut lispiäsi
lähetä minulle lisp
Missä rutiinit ovat?
Hei, haluaisin tietää, miten voin hankkia nämä huulet poimimaan linjan koordinaatit ja ne, jotka saavat polyline-korvakorut
kiitos
HELLO
Työskentelen P&ID: n valmistelijana ja haluan tietää, miten voin viedä autocad-suunnitelmassani olevat älykkäät lohkot vientiin Exceliin.
suunnitelmissa ovat:
venttiilit
rivinumerot
instrumentit
laitteet.
Haluan poimia tiedot ja näyttää sen Excelissä. jos joku voi auttaa minua
Hei kaikki,
ich suche eine Lisp, es icht erm erm erm erm elle elle elle elle yl elle elle elle elle elle elle elle elle elle elle elle elle elle elle elle elle elle elle elle elle elle elle elle elle elle elle elle elle Stelle eine Stationierung (myös Länge der Polylinie ja delleer Stelle) anzuzeigen.
LG
Toki. Lähetämme sinulle sähköpostiviestin siitä toiminnasta, jota etsit lisp: ssä.
Etsin lisp: ää tekemään kaltevuus eli tietyn säteen ympyrä, joudut leikkaamaan seuraavan tason käyrän ja tuottamaan polyline alkuperältä ja niin edelleen, kun siirryt toiseen paikkaan on suunniteltaessa tiellä ja on möykkää kopioi piirejä ja piirrä monikulmioita kiitos
Ei niin. Lähetin kuitenkin sähköpostin ekopisteelle, joka kertoo, voiko hän tehdä sen
Heillä on jokin rutiini määrittää attribuutit peruselementteihin, ei lohkoihin, ja ne voidaan visualisoida näyttöruudussa.
Hei.
Kuinka lataan lisp "Vie koordinaattipisteet CSV-tiedostoon"?
kiitos
HYVÄ YÖTÄ
Haluaisin sinun tukeni, minulla on ongelma AUTOCAD EI KOROSTA LIPPUJA TEKNISEN TIEDOTUKSEN LUOVUTUKSESTA (COORDINATES, SIDES, ANGLES)
Hei kaikki, mistä löydän enemmän lisp
Hei kaikille
on erittäin hyvä luettelo
erittäin hyvä osuus
A
ok
holaaaaaaaaaaaaaaaaaaaaaa
Ystävällisesti, rutiininomaisesti nimeltään AREASX, se on mahdollista.
Anteeksi etukäteen
Hei Haluaisin tutustua rutiiniin, jotta progrsivat voidaan asettaa kohdistukseen.
Kiitos
Haluan lähettää sinulle lisp-rutiinin, joka viimeisimmissä versioissa ei toimi ja vanhoissa versioissa, jos se toimii, toivottavasti voit korjata sen ja / tai parantaa sitä, kun ilmoitat minulle tai kun lähetät minut lisp-rutiiniin.
Erittäin hyvä ollenkaan, Tarvitsen rutiini arcos_de_una_polilinea_en_segmentos_lineales.fas viedä AutoCAD MIDAS GEN 2015 riippumatta kaaria syntyy AutoCAD ja minä rikkoa niitä alas lohkoiksi. Paljon kiitoksia Olen Kuubasta
Sou português e gostava, se possível, de ter a rotina "RUTiini, JOKA KORVATTAA TEKSTIN SISÄLTÖN OSOITTEEN PISTEEN COTA".
Kiitos
soitetaan
; Rutiini, joka vie koordinaatit CSV-tiedostoon. 1.0-versio.
; Pistetiedoston muoto, joka generoi: P, N, E, C (piste, pohjoinen = Y, itä = X, mitat = Z)
Katso se Mario Torrezin sivulta
http://www.mariotorres.pe/recursos/rutina-lisp-para-exportar-puntos-de-coordenadas-a-un-archivo-csv
Voisitko kertoa minulle, mistä voin ladata lisp-rutiinisi "Vie koordinaattipisteet CSV-tiedostoon", koska minulla on alueen topografia ja minun on vietävä se csv- tai txt-muotoon, pisteet syötetään tekstinä (sisältö on korkeus ) ja koordinaatissa Z tulee nolla, ymmärrätkö?
Voisitteko auttaa minua
Haluaisin lisp-toiminnolla "Poista sisäiset tai ulkoiset objektit valitulta polylineltä", koska artikkelista en löydä latauslinkkiä.
KESKUSTELUA.
Hei, haluaisin tietää, onko olemassa tavara saada esineiden määrä ja sijoittaa ne tekstiin
Hyvä, yritän saada joitain rutiineja ja tämä varoitus tulee esille:
Ei löydy
Pyydetty URL / foorumi / Routine-lisp-to-add-to-subtract-values-to-text-valittu ei löytynyt palvelimelta.
Lisäksi sellaisilta 404 ei löytynyt virhe oli havainnut kun yrittää käyttää ErrorDocument käsitellä pyyntöä.
Mitä minä olen väärässä? 1000 kiitos kuningas
Hei, jos joku tietää mitään lisp, joka antaa tehdä polygono tietää, pituus ja kulmat, jos joku tietää, rutiini topo12, jos he voivat lähettää minulle mail juanpaulo_100@htomail.comKiitos paljon, ystäväni.
Hyvä data grax… : s
hyvää päivää, haluaisin tietää rutiini autocad 2014, jos heillä oli se tuottaa taulukoita parir koordinaatit ja suunnittelu moottoriteitä
kiitos
terveiset
erittäin hyödyllinen teknisten projektien kehittämiseen
hei
Anteeksi peuden apua lisp kaventaa polyline sen km, tarkoitan jos minulla on polyline peräisin Dm Incio 100 ja dm pää 1000, merkitä missään vaiheessa polyline ja heitän minulle dm ja jätä määrätty.
nyt alku- ja loppupää on aina erilainen jokaiselle projektille
jos et voi auttaa minua, olisin kiitollinen heistä, koska työskentelen tämän usein ja se olisi erittäin hyödyllistä tiehankkeissa.
terveiset
Terveisin joku voi auttaa minua lisp: n kanssa voidakseen yhdistää mielivaltaisten koordinaattien tekemän tutkimuksen, joka alkaa kahdesta pisteestä, sijoittaa sitten alkuperäiset koordinaatit pohjoiseen ja itään ja kiintiö jättävät samat mielivaltaiset kaksi lähtökohtaa, mutta kiintiöitä muutetaan
Hei, näet tällä sivulla:
http://acad.fleming-group.com/index.html
se selittää, miten pääset tietokannasta ja tehdä asioista siinä, se tuo joukon lsp-rutiineja ja pdf-tiedostoa, joka selittää, miten niitä käytetään.
Tervehdys, Lola.
hyvää päivää, haluaisin tietää, jos joku tuntee pienen rutiinin tai on yksinkertainen esimerkki pienestä rutiinista DBF-tietokannan luomiseen ja lisää siihen tietoja tai poistaa autolispista.
Toivon, että he auttavat minua.
kiitos
Hei ystävät Haluaisin tietää, jos joku tietää rutiinista mitata monikulmion ja etäisyyden kulmia (toivon ulkoisesta) ja jos ei ole liian paljon pyytää heitä viemään Exceliin.
Miten kirjoittaa .lsp-rutiini, joka suoritetaan kun .dwg-piirros ladataan ja kun se tallennetaan?
kiitos
Tarvitsen apua nähdäkseen, saako lispis pelkää.
Haluan viedä siviili-3d: stä kaikki tekstitiedostoihin luodut poikkileikkaukset, mutta vain näyttää mittarilukema, etäisyys akselille ja vastaava taso.
Jotain sellaista
Km, akselin suuntainen, ulottuvuus
Vain se. Voiko joku auttaa minua? En tiedä mitään ohjelmointia, joten pyydän apua.
Katsotaanpa jos ymmärsin.
Sanot, että lisp: llä viet koordinaatit Exceliin
Oletko asettanut hänet etäisyydelle? En ymmärrä sitä, oletan, että se on AutoCAD As ulottuvuus tai toiminto lisp?
Mutta jos sinulla on jo koordinaatit Excelissä, miksi et tee seuraavasta sarakkeesta pythagoras-kaavaa pisteen ja seuraavan välissä?
neliöjuuri ((y2 koordinaatti - y2 koordinaatti) neliössä + (x2 koordinaatti - x1 koordinaatti) neliö)
Huomenta Hei, olen HALUAN auttaa minua LISP. Selitä minulla on suunnitelma NÄYTTEENOTTOPAIKKOJEN jokainen piste karkea LISP EXPORTA sisältävä koordinaatit Excel, mutta nyt jokaisen pisteen ja pisteen, sinä ja PUT etäisyys, nyt haluan viettää tämä säädös pisteiden YPUNTO Exceliin EI SAA kirjoittamalla 400PUNTOS ETÄISYYS JA mitään keinoa? Ethän paljon ME ja niin Avanzo TYÖ nopeimmalla.
Kiitos jo etukäteen
Lisp-rutiinien suorittamiseen GeoCivil tarjoaa melko hienosäätöisen opetusohjelman.
http://geofumadas.com/5-minutos-de-confianza-para-geocivil/
Hei, olen tietää, onko jokin rutiini, joka muuntaa tasossa AutoCAD toiseen viite järjestelmä esimerkiksi wgs84 kohteeseen psad56
http://www.hispacad.com/foro/viewtopic.php?p=165851#165851
Rutiinit Oheisen piirustuksen longitudianles profiileja, poikittainen, Tuonti ja vienti pistettä travez Excel, eri palveluista, lohko kirjasto.
Manuaalisen kansion sisällä on asennuksen apu.
Tärkeä kansion sisällä on aktivointitiedosto.
Käsikansioon kuuluvat komentotiedostot.
Huomaa: tiivistämisperusteista päivitetty käsikirja on poistettu ja useita kuvia on poistettu liitteenä olevasta ohjekirjasta.
Päivitetty käsikirja voidaan pyytää postitse osoitteeseen
vhcad@hotmail.com
jos sovellukset ovat hyödyllisiä niille, tai analysoida omin voimin komentoja.
Käytä pedit-komentoa
on olemassa vaihtoehto lisätä verteksit
miten voin lisätä vertexit polylineiksi.
kiitos